Lenovo ThinkPad X250 User Guide
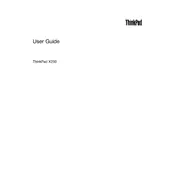
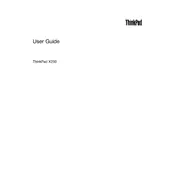
To reset the BIOS password on a Lenovo ThinkPad X250, you will need to open the laptop and remove the CMOS battery for a few minutes. This will reset the BIOS settings, including the password. Ensure the laptop is powered off and disconnected from power before attempting this.
If your Lenovo ThinkPad X250 won't turn on, try performing a power drain. Disconnect the AC adapter, remove the battery, and hold the power button for 30 seconds. Reconnect the battery and AC adapter, then try turning it on again. If this doesn't work, check if the power adapter is functional or consider seeking professional repair services.
To upgrade the RAM on a Lenovo ThinkPad X250, first power off the laptop and disconnect all sources of power. Remove the screws securing the bottom cover and carefully lift it off. Locate the RAM slot and insert the new RAM module, ensuring it is properly seated. Replace the cover and screws, then power on the laptop to verify the upgrade.
If the trackpad is not responding, first ensure that the trackpad is enabled by checking the settings in 'Control Panel' > 'Mouse'. If enabled and still not working, update or reinstall the trackpad driver via 'Device Manager'. Restart the laptop and check the functionality.
To perform a factory reset on a Lenovo ThinkPad X250, restart the laptop and press the 'Enter' key at the Lenovo logo. Choose 'F11' to initiate the 'Lenovo Recovery System', then follow the prompts to restore the laptop to factory settings. Ensure to backup your data before proceeding as this will erase all files.
To improve battery life, reduce screen brightness, close unnecessary applications, and disable Bluetooth and Wi-Fi when not in use. Use 'Power Saver' mode and ensure the battery is calibrated by letting it discharge completely before recharging fully every few months.
First, power off the laptop and remove all power sources. Remove the screws securing the bottom cover and carefully lift it off. Locate the hard drive bay, unscrew the drive, and disconnect it. Insert the new hard drive, secure it with screws, and replace the bottom cover. Restore the operating system using recovery media.
Overheating can result from dust buildup or high-performance tasks. Clean the vents with compressed air and ensure the laptop is on a hard surface for proper ventilation. Consider using a cooling pad and updating the BIOS and drivers to improve thermal management.
To connect to an external monitor, use the mini DisplayPort or VGA port on the ThinkPad X250. Connect the appropriate cable from the laptop to the monitor. Press 'Windows + P' to select a display mode, such as 'Duplicate' or 'Extend'. Ensure the monitor is powered on and set to the correct input source.
If the keyboard is not working, first check for debris or stuck keys. Restart the laptop and access the BIOS by pressing 'F1' to see if the keyboard works there. If it does, the issue may be software-related, requiring driver updates or system restore. If not, consider hardware repair or replacement.