Lenovo ThinkPad X240s User Guide
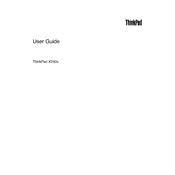
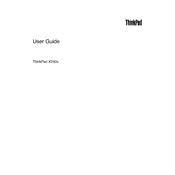
To reset the Lenovo ThinkPad X240s to factory settings, restart the laptop and press the 'Enter' key at the Lenovo logo. Select 'F11' for recovery, then choose 'Troubleshoot' > 'Reset this PC'. Follow the on-screen instructions to complete the reset.
First, ensure the laptop is charged. Perform a hard reset by removing the battery and AC adapter, then press and hold the power button for 30 seconds. Reconnect the power and try turning it on again. If the issue persists, consult Lenovo support.
To improve battery life, adjust power settings to 'Power Saver' mode, reduce screen brightness, disable unused hardware like Bluetooth, and close unnecessary applications. Regularly updating your system and drivers can also help optimize battery performance.
To upgrade RAM on a ThinkPad X240s, turn off the laptop and remove the battery. Unscrew the back panel, locate the RAM slot, and carefully insert the new RAM module at a 45-degree angle. Replace the panel and battery, then power on the laptop to ensure the RAM is recognized.
Connect an external monitor using the mini DisplayPort or VGA port on your X240s. Once connected, press 'Windows + P' to open the display options and select 'Extend' or 'Duplicate' to configure the external display settings.
If your ThinkPad X240s is running slow, check for unnecessary startup programs and disable them. Run a disk cleanup and defragment your hard drive if applicable. Ensure your system and drivers are up-to-date, and consider upgrading RAM or switching to an SSD if performance issues persist.
To update the BIOS, download the latest BIOS update from the Lenovo support website. Run the executable file and follow the on-screen instructions to update. Ensure your laptop is plugged into a power source throughout the process to prevent interruptions.
If the keyboard is unresponsive, first restart the laptop. Check for any stuck keys and clean the keyboard. If the issue persists, update or reinstall the keyboard drivers through the Device Manager. If none of these steps work, consider consulting a technician.
To enable the fingerprint reader, navigate to 'Settings' > 'Accounts' > 'Sign-in options'. Under 'Fingerprint', click 'Set up' and follow the instructions to register your fingerprint. Ensure the fingerprint reader driver is installed and updated.
Regularly clean the screen with a microfiber cloth and the keyboard with compressed air. Avoid eating or drinking near the laptop to prevent spills. Keep the vents clear of dust and perform periodic software maintenance by updating the OS and programs.