Lenovo ThinkPad X240 User Guide
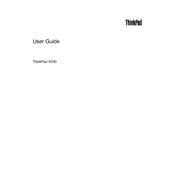
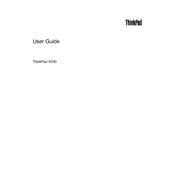
To reset your Lenovo ThinkPad X240 to factory settings, restart the laptop and press the Enter key at the Lenovo logo screen. Then, select the F11 key to open the recovery environment and follow the on-screen instructions to reset the system to factory settings.
First, ensure the laptop is connected to a power source. Try performing a hard reset by removing the external battery, unplugging the AC adapter, and holding down the power button for 20 seconds. Reconnect the battery and power adapter, then try turning on the laptop again.
To extend battery life, reduce screen brightness, disable Bluetooth and Wi-Fi when not in use, close unnecessary applications, and use power-saving modes available in the Windows operating system.
To upgrade RAM, power off the laptop and disconnect all cables. Remove the battery and unscrew the back panel. Locate the RAM slot, remove the existing module if necessary, and insert the new RAM module at an angle, pressing it down gently until it clicks into place. Reassemble the laptop.
First, ensure the Wi-Fi is turned on. Check for any software updates for the wireless adapter drivers. Restart the router and the laptop. If the issue persists, try resetting the network settings in Windows or using the Windows Troubleshooter for network problems.
Power off the laptop and disconnect it from any power source. Use compressed air to blow out debris from between the keys. Wipe the keys with a soft, slightly damp cloth. Avoid using any harsh chemicals or excessive moisture.
Turn off the laptop and remove all connected devices. Remove the battery and unscrew the back panel. Locate the hard drive, unscrew and gently slide it out, disconnect it, and replace it with the new drive. Reassemble the laptop and reinstall the operating system.
Check for any loose cables or connections. Update the graphics driver to the latest version. Adjust the refresh rate of the display settings in Windows. If flickering persists, it might be a hardware issue requiring professional repair.
Ensure the touchpad is not disabled in the BIOS. Go to Control Panel > Hardware and Sound > Mouse > ThinkPad tab, and ensure the touchpad is enabled. Update the touchpad drivers if necessary.
Visit the Lenovo Support website, download the latest BIOS update for the ThinkPad X240, and follow the provided instructions. Ensure the laptop is connected to a reliable power source during the update process to prevent any interruptions.