Lenovo ThinkPad X230s User Guide
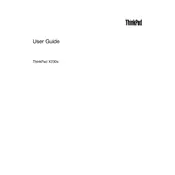
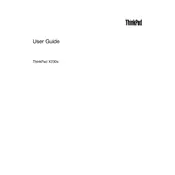
To reset the BIOS password on your ThinkPad X230s, you will need to contact Lenovo support. There is no backdoor or universal password, and physical access to the motherboard is usually required.
First, ensure the battery is charged or connect the AC adapter. Try a power reset by removing the battery and AC adapter, pressing the power button for 30 seconds, then reconnecting the power sources. If it still doesn't power on, check the RAM and other connections.
To upgrade RAM, turn off your laptop and disconnect all power sources. Locate the RAM compartment at the bottom, remove the screws, and gently replace the existing RAM module with a compatible one, ensuring it's properly seated.
Use compressed air to remove dust and debris. For deeper cleaning, lightly dampen a microfiber cloth with isopropyl alcohol and gently wipe the keys. Avoid liquid cleaners directly on the keyboard.
Connect the external monitor using the Mini DisplayPort or VGA port. Use Display Settings on Windows to extend or duplicate your display. Adjust resolution and orientation as needed.
To improve battery life, reduce screen brightness, close unnecessary programs, and use battery saver mode. Updating to the latest drivers can also help. Consider replacing the battery if it's old or degraded.
Back up your data. Create a bootable USB with Windows installation media. Boot from the USB by pressing F12 during startup and follow the on-screen instructions to reinstall Windows.
Check if the Wi-Fi switch is on and airplane mode is off. Restart your router and laptop. Update Wi-Fi drivers via Device Manager. If problems persist, reset network settings in Windows.
Ensure vents are clear of dust using compressed air. Place the laptop on a hard, flat surface to improve airflow. Consider using a cooling pad. Check for high CPU usage processes and close them if necessary.
To factory reset, go to Settings > Update & Security > Recovery. Under 'Reset this PC', select 'Get started' and choose 'Remove everything'. Follow the prompts to complete the reset process.