Lenovo ThinkPad X230i Hardware Maintenance Manual
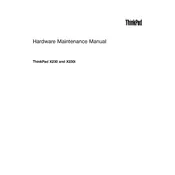
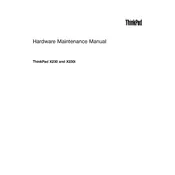
To reset the BIOS password, you will need to remove the CMOS battery for a few minutes, then reinsert it. This requires opening the laptop, so proceed with caution and ensure the device is powered off and unplugged.
First, ensure the power adapter is connected and the battery is charged. Try a hard reset by removing the battery and power cord, then pressing and holding the power button for 30 seconds. Reconnect the power and try turning it on again.
To upgrade the RAM, turn off the laptop and remove the battery. Unscrew the back panel to access the RAM slots. Replace the existing RAM with your new module, ensuring it is compatible. Reassemble the laptop and boot it up to check if the upgrade was successful.
Turn off the laptop and disconnect all power sources. Remove the back panel to access the fan. Use compressed air to blow out dust and debris. Avoid using a vacuum cleaner as it can generate static electricity. Reassemble the laptop once clean.
To perform a factory reset, restart the laptop and press F11 during boot to access the recovery partition. Follow the on-screen instructions to reset the laptop to its original factory settings. Backup your data before proceeding, as this will erase all data.
Overheating can be caused by dust buildup or heavy processing tasks. Clean the fan and vents, ensure the laptop is on a hard surface, and consider using a cooling pad. Check for background processes that might be consuming too much CPU.
Connect the external monitor using a VGA or DisplayPort cable. Once connected, press the Windows key + P to toggle between display modes, such as Duplicate, Extend, or Second screen only.
Visit the Lenovo support website and enter your laptop's model number to find the latest drivers. Download and install the necessary drivers, following the instructions provided. Restart your laptop after installation.
Turn off the laptop and remove the battery. Unscrew the keyboard screws located under the battery. Carefully lift the keyboard and disconnect the ribbon cable. Replace it with the new keyboard and reassemble the laptop.
Ensure the trackpad is enabled in the BIOS settings. Update or reinstall the trackpad driver from the device manager. If the issue persists, consider checking the hardware connection inside the laptop.