Lenovo ThinkPad X230 Tablet User Guide
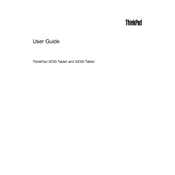
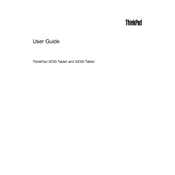
To enable the touchscreen on your Lenovo ThinkPad X230 Tablet, go to Control Panel > Hardware and Sound > Pen and Touch, and ensure that 'Use your finger as an input device' is checked. Additionally, make sure all relevant drivers are up to date from the Lenovo Support website.
If your ThinkPad X230 Tablet doesn't power on, first check the power adapter and ensure it's connected properly. Try removing the battery and pressing the power button for 30 seconds to reset the hardware. If the issue persists, consider checking internal components or consulting Lenovo support.
To improve battery life, reduce screen brightness, turn off Bluetooth and Wi-Fi when not in use, and utilize power-saving modes. Regularly calibrate the battery and ensure that power management settings are optimized through the Lenovo Power Manager utility.
To replace the hard drive in a Lenovo ThinkPad X230 Tablet, first, turn off the laptop and remove the battery. Unscrew the hard drive cover, remove the existing drive, and replace it with a new one. Reassemble the components, and ensure to reinstall the operating system and necessary drivers.
To connect to an external monitor, use the VGA or Mini DisplayPort on the side of the ThinkPad X230. Connect the monitor cable to the appropriate port and select the display mode (Duplicate, Extend, etc.) by pressing Windows + P on your keyboard.
A loud fan may indicate overheating or dust accumulation. Ensure the vents are clean and unobstructed. Use compressed air to remove dust from the fan and vents. Consider running a system diagnostic to check for software or hardware issues causing high CPU usage.
To upgrade RAM, power off the device and remove the battery. Unscrew and remove the RAM compartment cover underneath the laptop. Insert the new RAM module into the slot at an angle, and press down until it clicks into place. Reassemble the laptop and verify the upgrade in the system properties.
Screen flickering can often be resolved by updating the graphics driver. Visit the Lenovo Support website for the latest drivers. If the issue persists, check display settings and consider performing a clean boot to rule out software conflicts.
To perform a factory reset, turn off the laptop and press the 'ThinkVantage' button (or F11) during boot to access the recovery menu. Follow the prompts to restore the system to factory settings. Ensure to back up important data before proceeding.
Yes, you can use a stylus with the ThinkPad X230 Tablet. The device is compatible with Lenovo's digitizer pen. Ensure the drivers for the pen are installed from the Lenovo Support website. Calibrate the pen under Control Panel > Hardware and Sound > Tablet PC Settings for optimal performance.