Lenovo ThinkPad X230 User Guide
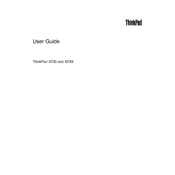
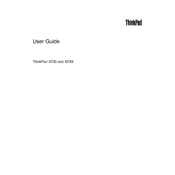
To reset the BIOS password, you will need to contact Lenovo Support, as there is no official method for end-users to reset the BIOS password on their own due to security reasons.
Clean the air vents with compressed air, make sure the cooling fan is working, and ensure that the laptop is used on a hard, flat surface to allow proper airflow.
Reduce screen brightness, disable Bluetooth and Wi-Fi when not in use, and use the Lenovo Power Manager to optimize power settings.
The Lenovo ThinkPad X230 supports a maximum of 16GB of RAM using two 8GB DDR3 SO-DIMM modules.
Check the power adapter and cable for any damage, try a different outlet, and perform a power reset by removing the battery and holding the power button for 20 seconds.
Restart the laptop and enter the BIOS setup by pressing the F1 key during startup. Navigate to the 'Security' tab, select 'Virtualization', and enable it.
Check the touchpad settings in the Control Panel, ensure drivers are up to date, and try toggling the touchpad on/off using the function keys.
Turn off the laptop and remove the battery. Unscrew the cover on the bottom of the laptop, slide out the old hard drive, and replace it with the new one.
The processor in the ThinkPad X230 is soldered onto the motherboard, making it not user-upgradable.
To perform a factory reset, turn off the laptop, then press the Novo button to access the recovery options. Choose 'System Recovery' and follow the on-screen instructions.