Lenovo ThinkPad X220 Tablet Hardware Maintenance Manual
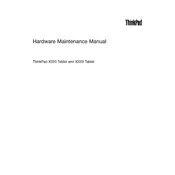
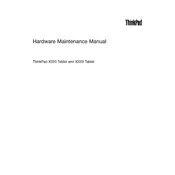
To calibrate the touchscreen, go to Control Panel > Hardware and Sound > Tablet PC Settings. Click on "Calibrate" under the Display tab, and follow the on-screen instructions.
First, ensure the battery is charged and the power adapter is functioning. Try a hard reset by removing the battery and power adapter, then holding the power button for 20 seconds. Reconnect the power and try turning it on again.
To improve battery life, reduce screen brightness, disable unused hardware like Bluetooth or Wi-Fi when not in use, and close unnecessary applications. Updating the power management settings can also help.
To upgrade the RAM, first power off the device and remove the battery. Open the RAM compartment cover on the back of the laptop. Insert the new RAM module into the slot at a 45-degree angle, then press down until it clicks into place.
Connect the external monitor using a VGA or DisplayPort cable. Press the "Fn" + "F7" keys to open the display options and select the desired mode to extend or duplicate your display.
Resetting a BIOS password typically requires technical assistance from Lenovo support due to security reasons. It may involve proving ownership and potentially sending the device for service.
Start by ensuring Wi-Fi is enabled with the physical switch or "Fn" + "F5" keys. Restart the router and the laptop. If issues persist, update the Wi-Fi driver through Device Manager or Lenovo’s support site.
To perform a factory reset, restart the laptop and press "F11" during boot to access the recovery environment. Follow the prompts to restore the system to factory settings. Back up important data before proceeding.
Regularly clean the screen and keyboard with appropriate cleaning products. Ensure the vents are clear of dust, and update software and drivers regularly for optimal performance.
You can update drivers by visiting the Lenovo support website, downloading the Lenovo System Update tool, or using Device Manager to search for updates automatically.