Lenovo ThinkPad X220 Hardware Maintenance Manual
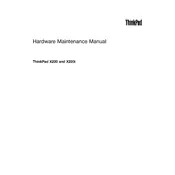
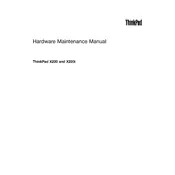
To reset the BIOS password on your Lenovo ThinkPad X220, you will need to remove the CMOS battery for a few minutes and then reinsert it. This will clear the BIOS settings, including the password. Note that this process may vary slightly depending on the model, and it is recommended to refer to the service manual for precise instructions.
The Lenovo ThinkPad X220 supports a maximum of 16GB of DDR3 RAM, distributed across two SO-DIMM slots, with each slot supporting up to 8GB.
To improve the battery life on your Lenovo ThinkPad X220, reduce screen brightness, disable unnecessary startup programs, switch to power saver mode, and close unused applications. Additionally, consider replacing an aging battery with a new one.
Ensure that the air vents are not blocked, clean the fan and heatsink using compressed air, and consider applying new thermal paste if the laptop is still overheating. Also, use the laptop on a hard surface to allow proper airflow.
To access the boot menu on the Lenovo ThinkPad X220, press the F12 key repeatedly immediately after turning on the laptop. This will bring up the boot menu, allowing you to select your preferred boot device.
If your Lenovo ThinkPad X220 does not power on, try performing a power reset by removing the battery and AC adapter, then press and hold the power button for 30 seconds. Reconnect the power sources and try powering it on again.
To enable virtualization technology on your Lenovo ThinkPad X220, enter the BIOS setup by pressing the F1 key during startup, navigate to the "Security" tab, locate "Virtualization," and enable the Intel Virtualization Technology option. Save changes and exit the BIOS.
Your Lenovo ThinkPad X220 may run slow due to insufficient RAM, a fragmented hard drive, or too many background applications. Consider upgrading the RAM, defragmenting the hard drive, and limiting startup programs to improve performance.
To update the drivers on your Lenovo ThinkPad X220, visit the Lenovo Support website, download the latest drivers for your model, and install them manually. Alternatively, use Lenovo's System Update tool to automatically find and install updates.
The Lenovo ThinkPad X220 supports 2.5-inch SATA hard drives and solid-state drives (SSDs). It is recommended to use an SSD to significantly improve system performance and responsiveness.