Lenovo ThinkPad X140e User Guide
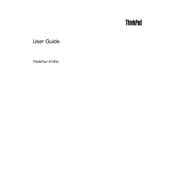
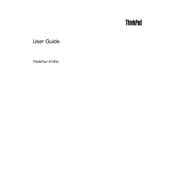
To reset the BIOS settings on your Lenovo ThinkPad X140e, restart your laptop and press the F1 key to enter the BIOS setup. Navigate to the 'Restart' tab and select 'Load Setup Defaults.' Save changes and exit.
If your Lenovo ThinkPad X140e won't turn on, first ensure that the battery is charged and the power adapter is properly connected. Perform a hard reset by removing the battery and power adapter, then press and hold the power button for 20 seconds. Reattach the battery and power adapter, then try powering on the laptop.
To improve battery life on your Lenovo ThinkPad X140e, reduce screen brightness, close unused applications, disable Bluetooth and Wi-Fi when not needed, and use power-saving modes available in the Lenovo Vantage application.
To upgrade the RAM on your Lenovo ThinkPad X140e, power off the laptop and unplug all cables. Remove the back cover by unscrewing the screws. Locate the RAM slot and gently release the clips to remove the old RAM. Insert the new RAM module, ensuring it is securely in place, then reattach the cover and screws.
To troubleshoot Wi-Fi connectivity issues, ensure the wireless switch is on and airplane mode is off. Update the Wi-Fi drivers via the Device Manager. Reset the network settings by typing 'netsh winsock reset' in Command Prompt with administrative privileges. Restart the laptop and check connectivity.
To clean the fan on your Lenovo ThinkPad X140e, turn off the laptop and remove the back cover. Use compressed air to blow out dust from the fan, taking care to hold the fan blades in place to prevent damage. Reassemble the laptop and ensure all components are securely attached.
To perform a factory reset, turn off your laptop. Press the Novo button (located next to the power button) to enter the Novo Menu. Select 'System Recovery' and follow the on-screen instructions to restore the laptop to factory settings. Ensure all important data is backed up before proceeding.
If the keyboard is not responding, first restart the laptop. Check for any physical obstructions or debris under the keys. Update the keyboard driver via Device Manager. If the issue persists, connect an external keyboard to test functionality. If only the built-in keyboard fails, it may require professional repair.
To extend the lifespan of your Lenovo ThinkPad X140e, keep it clean and dust-free, use a cooling pad to prevent overheating, regularly update the operating system and drivers, and avoid exposing it to extreme temperatures or moisture.
For optimal performance, regularly clean the keyboard and screen, check for and install software updates, perform disk cleanup and defragmentation monthly, and inspect the laptop for dust build-up every few months. Ensure your antivirus software is up-to-date to protect against malware.