Lenovo ThinkPad X13s Gen 1 Hardware Maintenance Manual
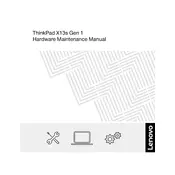
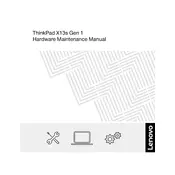
To extend battery life, adjust the power settings to 'Battery Saver' mode, reduce screen brightness, and disable unnecessary background applications. Regularly updating the firmware and drivers can also improve battery efficiency.
First, ensure the laptop is charged by connecting it to the power adapter. Perform a hard reset by pressing and holding the power button for 10 seconds. If it still doesn't turn on, unplug all peripherals and try again.
Connect the external monitor using the HDMI or USB-C port on your ThinkPad. Then, press 'Windows + P' to select the display mode, such as 'Duplicate' or 'Extend'.
Download the latest BIOS update from the Lenovo Support website. Run the downloaded file and follow the on-screen instructions to update the BIOS. Ensure your laptop is plugged in and do not turn off the device during the update process.
First, ensure that the Wi-Fi is enabled on your laptop. Restart your router and check for any available updates for your network adapter drivers. Additionally, try connecting to a different network to determine if the issue persists.
To perform a factory reset, go to 'Settings' > 'Update & Security' > 'Recovery'. Under 'Reset this PC', click 'Get Started' and follow the prompts to reset your device. Ensure to back up your data before proceeding.
Check for any physical obstructions or debris under the keys. Restart the laptop and update the keyboard driver if necessary. If specific keys are not responding, use an external keyboard to test further.
The ThinkPad X13s Gen 1 has soldered RAM and cannot be upgraded. Consider choosing a configuration with higher RAM at the time of purchase if you anticipate needing more memory.
Use a soft, lint-free cloth slightly dampened with water or a screen cleaner. Gently wipe the screen in a circular motion to avoid streaks. Avoid using paper towels or rough fabrics that could scratch the display.
Go to 'Settings' > 'Accounts' > 'Sign-in options'. Under 'Fingerprint recognition', click 'Set up' and follow the prompts to enroll your fingerprint. Ensure your fingers are clean and dry during the setup process.