Lenovo ThinkPad X131e User Guide
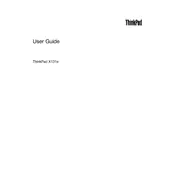
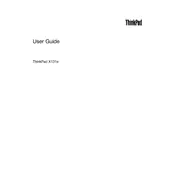
To reset the Lenovo ThinkPad X131e to factory settings, power off the device, then power it on while pressing the 'Enter' key. Select 'F11' for Lenovo Recovery. Follow the prompts to restore the system to its factory state.
If the ThinkPad X131e won't turn on, first check the power adapter and battery connections. Try a different power outlet. If the issue persists, perform a hard reset by removing the battery and AC adapter, pressing the power button for 30 seconds, then reconnecting the power sources.
To upgrade the RAM, turn off the laptop and disconnect it from power. Remove the battery and unscrew the RAM access cover on the bottom of the laptop. Insert the new RAM module into the slot at a 45-degree angle and press down until it clicks. Reassemble the laptop.
If your ThinkPad X131e is running slow, check for software updates and perform a disk cleanup. Consider upgrading the RAM or replacing the HDD with an SSD for improved performance. Regularly scan for malware and manage startup programs to optimize speed.
To connect to a Wi-Fi network, click on the Wi-Fi icon in the system tray, select the desired network, and enter the password if prompted. Ensure that the wireless switch on the side of the laptop is turned on.
If the screen is flickering, update the graphics driver through the Lenovo Support Center. Check the display settings and ensure the refresh rate is set correctly. If the issue persists, it could be a hardware problem requiring professional service.
Visit the Lenovo Support website, download the latest BIOS update for the ThinkPad X131e, and follow the provided instructions. Ensure the laptop is connected to power during the update to prevent any interruptions.
If the battery is not charging, first ensure the power adapter is working. Check the battery health status through Lenovo Vantage. If the battery is failing, consider replacing it with a new one. Perform a power reset as a troubleshooting step.
To clean the fan, power off and unplug the laptop. Remove the bottom cover to access the fan. Use compressed air to blow out dust and debris. Reassemble the laptop. Regular cleaning can prevent overheating and improve performance.
To reinstall the operating system, create a bootable USB drive with the OS installation files. Insert the USB, and boot the laptop while pressing 'F12' to enter the boot menu. Select the USB drive, then follow the on-screen instructions to install the OS.