Lenovo ThinkPad X121e Hardware Maintenance Manual
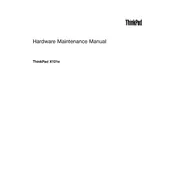
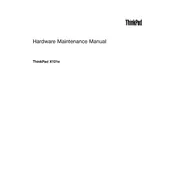
To reset your ThinkPad X121e to factory settings, restart your laptop and press the 'ThinkVantage' button during startup. Then, follow the on-screen instructions to access 'Rescue and Recovery' and select the option to restore the factory image. Ensure you back up your data before proceeding.
If your ThinkPad X121e is overheating, make sure the vents are not blocked by dust. Use compressed air to clean the vents. Also, ensure that the laptop is placed on a hard surface to allow proper airflow. Consider using a cooling pad for additional cooling.
To upgrade the RAM on your ThinkPad X121e, power off the laptop and remove the battery. Unscrew the back panel and locate the RAM slots. Carefully remove the existing RAM module and insert the new one, ensuring it clicks into place. Reassemble the laptop and power it on.
To update the BIOS on your ThinkPad X121e, download the latest BIOS update from Lenovo's official website. Follow the provided instructions to create a bootable USB with the update. Restart the laptop, enter BIOS setup, and follow the on-screen instructions to apply the update.
If you're facing Wi-Fi issues, ensure that the wireless adapter is enabled in the 'Network and Sharing Center'. Update the wireless adapter drivers through 'Device Manager'. If the problem persists, try restarting your router or contact your service provider.
If your ThinkPad X121e won't power on, check the power adapter and battery connections. Remove the battery and power adapter, then press and hold the power button for 30 seconds. Reconnect the power adapter and try to power on the laptop again.
To connect an external monitor, use the VGA port on the ThinkPad X121e. Connect the VGA cable from your monitor to the laptop. Use the 'Fn' + 'F7' keys to switch display modes, allowing you to extend or duplicate your screen.
To prolong the life of your ThinkPad X121e, keep the laptop clean and dust-free. Regularly update the operating system and software to ensure optimal performance. Avoid exposing the laptop to extreme temperatures and handle it with care to prevent physical damage.
For battery issues, ensure the battery is properly seated. Check the battery status in 'Lenovo Vantage'. Calibrate the battery by fully charging it, then using it until it completely discharges, and charging it again to full. Replace the battery if it no longer holds a charge.
If the keyboard isn't responding, restart the laptop to reset the device drivers. Check the keyboard settings in the 'Control Panel'. If the issue continues, update the keyboard driver through 'Device Manager'. Consider using an external keyboard to test hardware functionality.