Lenovo ThinkPad X100e Hardware Maintenance Manual
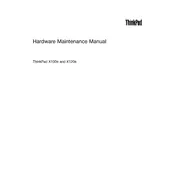
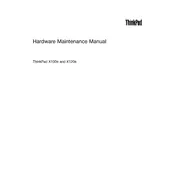
To reset your Lenovo ThinkPad X100e to factory settings, turn off the laptop and then turn it on again. Press the 'ThinkVantage' button during startup to access the recovery menu. Follow the on-screen instructions to restore the system to factory settings. Ensure all important data is backed up before proceeding.
If your Lenovo ThinkPad X100e is overheating, make sure the vents are not blocked by dust or other obstructions. Use compressed air to clean out any debris. Additionally, ensure the laptop is placed on a hard, flat surface to allow for proper ventilation. Consider using a cooling pad if overheating persists.
To improve battery life, reduce screen brightness, close unnecessary applications, and disable Bluetooth and Wi-Fi when not in use. Consider adjusting the power settings to 'Power Saver' mode and avoid extreme temperatures which can affect battery performance.
If your Lenovo ThinkPad X100e is not booting up, try performing a power reset. Disconnect all external devices and remove the battery. Press and hold the power button for 10-15 seconds. Reinsert the battery and try to boot up again. If the issue persists, it may indicate a hardware problem requiring professional service.
To upgrade the RAM on a Lenovo ThinkPad X100e, first power off the laptop and disconnect all cables. Remove the battery and locate the RAM compartment on the underside. Use a screwdriver to open it. Insert the new RAM module into the slot at a 45-degree angle, then press it down until it clicks into place. Replace the cover and battery, and power the laptop back on.
If the keyboard stops working, try rebooting the laptop first. If that doesn't help, check for any software updates or driver issues in Device Manager. If the issue persists, try connecting an external keyboard to test if the problem is hardware-related. Consider seeking professional repair if necessary.
To connect to a wireless network, click on the network icon in the system tray. Select your wireless network from the list and click 'Connect'. Enter the network password if prompted. Ensure the wireless adapter is enabled by checking the physical switch or the function keys.
Common causes of a slow Lenovo ThinkPad X100e include insufficient RAM, a cluttered hard drive, and too many startup programs. To fix, consider upgrading the RAM, cleaning up the hard drive using disk cleanup tools, and disabling unnecessary startup programs via Task Manager.
To update the BIOS, download the latest BIOS update file from the Lenovo support website. Ensure your laptop is plugged in and has a fully charged battery. Run the downloaded file and follow the on-screen instructions. Do not turn off the laptop during the update process.
Check that the volume is not muted and the correct playback device is selected. Update audio drivers via Device Manager. If issues persist, run the Windows Troubleshooter for sound problems. Consider checking the audio output settings in the BIOS if the problem continues.