Lenovo ThinkPad X1 Yoga Gen 3 Hardware Maintenance Manual
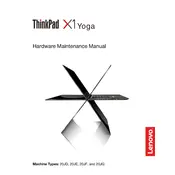
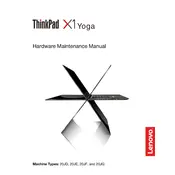
To reset your Lenovo ThinkPad X1 Yoga Gen 3 to factory settings, go to 'Settings' > 'Update & Security' > 'Recovery'. Under 'Reset this PC', click 'Get started' and choose 'Restore factory settings'. Follow the prompts to complete the process.
First, ensure the laptop is charged. Try a different power outlet and adapter. Press the power button for 10 seconds to perform a hard reset. If the issue persists, remove any external devices and reseat the RAM. If none of these steps work, consult Lenovo support.
Visit Lenovo's support website and download the latest BIOS update for the ThinkPad X1 Yoga Gen 3. Ensure your device is plugged in, then run the downloaded file and follow the on-screen instructions to update the BIOS.
Turn off the laptop and unplug it. Use a soft, lint-free microfiber cloth slightly dampened with water or a screen cleaner. Gently wipe the screen in a circular motion, avoiding excessive pressure.
To extend battery life, reduce screen brightness, close unnecessary applications, and use power-saving modes. Regularly update your software and drivers, and consider using Lenovo's Power Manager to optimize settings.
Your laptop may be running slow due to insufficient RAM or a full hard drive. Close unnecessary programs, clear your browser cache, and consider upgrading your RAM or storage. Regularly scan for malware and keep your software updated.
Use the HDMI or USB-C port on your ThinkPad X1 Yoga Gen 3 to connect to an external monitor. Ensure the monitor is set to the correct input source and adjust display settings under 'Display Settings' in Windows.
Ensure the screen is clean and free from obstructions. Restart the device and check for any system updates. Calibrate the touchscreen under 'Control Panel' > 'Hardware and Sound' > 'Tablet PC Settings'. If problems persist, update the touchscreen driver.
To set up the fingerprint reader, go to 'Settings' > 'Accounts' > 'Sign-in options'. Under 'Fingerprint', select 'Set up' and follow the prompts to scan your fingerprint. Ensure your fingers are clean and dry for best results.
Regularly clean the keyboard and screen, ensure vents are dust-free, and update software and drivers. Perform periodic hardware checks and back up important data. Consider using a cooling pad if the device frequently overheats.