Lenovo ThinkPad X1 Yoga Gen 2 User Guide
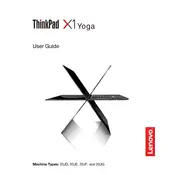
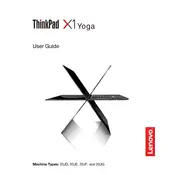
To enable the touchscreen functionality, ensure that the touchscreen drivers are installed. Go to Device Manager, expand the 'Human Interface Devices' section, and check for 'HID-compliant touch screen'. If it is disabled, right-click and select 'Enable'.
First, check the power adapter and ensure it is properly connected. Try using a different power outlet. If the issue persists, uninstall the battery driver from Device Manager and restart the laptop. If the problem continues, you may need to replace the battery.
To improve performance, regularly update your operating system and drivers. Consider upgrading the RAM and switching to an SSD if not already used. Additionally, manage startup programs and regularly clear unwanted files.
To reset to factory settings, go to 'Settings' > 'Update & Security' > 'Recovery' and select 'Get started' under 'Reset this PC'. Choose whether to keep or remove your files and follow the on-screen instructions.
Connect the external monitor using the HDMI or USB-C port. Once connected, press 'Windows + P' and select the desired display mode, such as 'Duplicate' or 'Extend'. Configure display settings in 'Display Settings' for optimal setup.
Ensure that the laptop's vents are not blocked. Use a cooling pad to improve airflow. Check for dust accumulation and clean the vents and fan if needed. Ensure that software and firmware are up to date to optimize power management.
Visit Lenovo's support website and download the latest BIOS update for your model. Run the downloaded file and follow the on-screen instructions to update the BIOS. Ensure your laptop is plugged in to avoid power loss during the update.
Start by rebooting your router and laptop. Ensure the Wi-Fi is turned on by checking the Wi-Fi icon. Update your network drivers through Device Manager. If the issue persists, try using the Windows Network Troubleshooter.
Restart your laptop and press 'Enter' during the Lenovo logo screen. Then press 'F10' to enter the Lenovo Diagnostics tool. Select the tests you want to run and follow the instructions to diagnose any hardware issues.
Regularly clean the keyboard and screen with appropriate cleaning agents. Keep the system updated with the latest drivers and security patches. Perform periodic hardware checks and ensure proper ventilation to prevent overheating.