Lenovo ThinkPad X1 Extreme Gen 5 Hardware Maintenance Manual
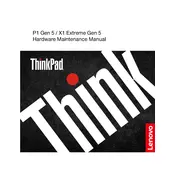
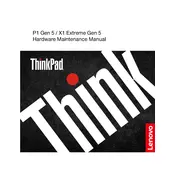
To improve battery life, reduce screen brightness, turn off keyboard backlighting, and use battery saver mode. Additionally, ensure that background apps are minimized and consider using the Lenovo Vantage software to optimize battery settings.
First, ensure the laptop is connected to a power source. Try performing a hard reset by pressing and holding the power button for 10 seconds. If the issue persists, check the power adapter and battery connection, and consider contacting Lenovo support.
Use the HDMI port or a compatible USB-C to HDMI/DisplayPort adapter. Connect the cable to the monitor and select the appropriate input source on the monitor. Then, adjust the display settings in Windows by going to Settings > System > Display.
Regularly update your operating system and drivers using Lenovo Vantage. Perform disk clean-up and defragmentation periodically. Keep the laptop's vents clean and ensure adequate airflow to prevent overheating.
Resetting a BIOS password typically requires assistance from Lenovo support, as it involves security measures to prevent unauthorized access. Contact Lenovo support for guidance on resetting the BIOS password.
Yes, the ThinkPad X1 Extreme Gen 5 allows RAM upgrades. Refer to the user manual for RAM specifications and instructions on accessing the internal components. Ensure the laptop is powered off and disconnected from the power source before opening.
Ensure the Wi-Fi is enabled and airplane mode is off. Restart the laptop and router. Update the Wi-Fi driver via Device Manager. If issues persist, run the Network troubleshooter in Windows.
Use a can of compressed air to remove dust and debris. For deeper cleaning, lightly dampen a microfiber cloth with water or a mild cleaning solution and gently wipe the keys. Avoid excessive moisture to prevent damage.
Go to Settings > Accounts > Sign-in options. Under the Fingerprint section, click 'Add' and follow the on-screen instructions to set up your fingerprint. Ensure the fingerprint reader driver is installed and up-to-date.
Use Windows Backup and Restore or a third-party backup solution to regularly back up your data to an external drive or cloud storage. Consider creating system restore points for added security.