Lenovo ThinkPad X1 Carbon Gen 3 Hardware Maintenance Manual
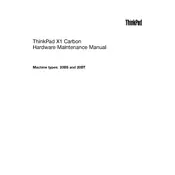
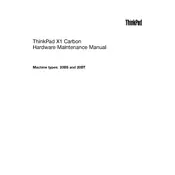
To perform a factory reset, first back up your data. Then, restart your laptop and press the 'Enter' key when the Lenovo logo appears. Select 'F11' to access the recovery environment, and follow the on-screen instructions to reset your device to factory settings.
Ensure the laptop is charged by connecting it to a power source. If it still doesn't turn on, try a hard reset by removing the AC adapter and pressing the power button for 10 seconds. Reconnect the adapter and try turning it on again.
To extend battery life, reduce screen brightness, disable unnecessary background applications, and activate power-saving modes. Regularly updating your operating system and drivers can also help optimize battery performance.
Start by ensuring that Wi-Fi is enabled on your laptop. Update your network drivers, reset the router, and run the Windows Network Troubleshooter. If the issue persists, check for physical obstructions or try connecting to a different network.
Visit the Lenovo Support website, enter your device model, and download the latest BIOS update. Follow the provided instructions to install the update, ensuring the laptop remains connected to a power source throughout the process.
Use a soft, lint-free cloth slightly dampened with water or a mild cleaning solution. Gently wipe the screen and keyboard, avoiding excessive moisture. For the keyboard, you can also use a can of compressed air to remove debris.
Ensure your laptop is on a hard, flat surface to allow proper ventilation. Clean the air vents with compressed air to remove dust build-up. Consider using a laptop cooling pad and regularly check for software updates to address any bugs causing excessive CPU usage.
No, the RAM in the ThinkPad X1 Carbon Gen 3 is soldered to the motherboard and cannot be upgraded. It is important to choose the appropriate configuration at the time of purchase based on your needs.
Use the Mini DisplayPort or HDMI port on your laptop to connect to an external monitor. Once connected, press 'Windows + P' and select the desired display mode (Duplicate, Extend, etc.). Ensure the monitor is powered on and set to the correct input source.
First, ensure the trackpad is enabled in the BIOS settings. Update the trackpad drivers from the Lenovo Support website. If the problem persists, try adjusting the sensitivity settings in the Windows control panel or consider using an external mouse as a temporary solution.