Lenovo Thinkpad with Android 4.0 Hardware Maintenance Manual
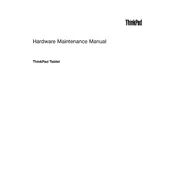
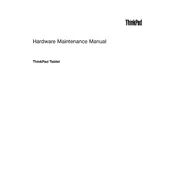
To perform a factory reset, go to Settings > Backup & Reset > Factory Data Reset. Confirm the reset and follow the on-screen instructions to complete the process.
Ensure the tablet is charged by connecting it to a power source for at least 30 minutes. If it still does not turn on, try pressing and holding the power button for 10-15 seconds.
Reduce screen brightness, disable unnecessary background apps, turn off Wi-Fi and Bluetooth when not in use, and enable power-saving modes available in the settings.
Try clearing cache data by going to Settings > Storage > Cached data. Uninstall unused apps and ensure that the device has adequate free storage space.
Go to Settings > Wi-Fi and toggle the Wi-Fi switch to ON. Select the desired network from the list and enter the password if prompted.
Yes, the Lenovo Thinkpad Tablet supports stylus input for tasks such as note-taking and drawing. Ensure your stylus is compatible with the device.
Go to Settings > About Tablet > System Updates. Check for updates and follow the prompts to download and install any available updates.
First, try restarting the tablet by holding down the power button. If the issue persists, perform a factory reset or consult a professional for hardware inspection.
Connect the tablet to the computer using a USB cable. Select 'File Transfer' mode on the tablet, and then access the device storage from your computer to move files.
Press and hold the power and volume down buttons simultaneously until the screen flashes, indicating a screenshot has been taken.