Lenovo Thinkpad Universal USB-C Smart User Guide
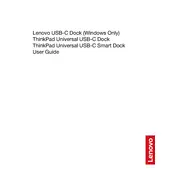
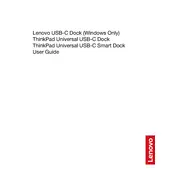
To set up your Lenovo Thinkpad Universal USB-C Smart Dock, connect the dock to a power source using the supplied power adapter. Then, connect the dock to your laptop via the USB-C cable provided. Once connected, your laptop should automatically detect the dock and install necessary drivers.
Ensure that the monitor is properly connected to the dock and powered on. Check the cable connections and try a different cable if necessary. Also, make sure your laptop's display settings recognize the external monitor, and update your dock's firmware if the problem persists.
Yes, you can connect the dock to multiple laptops, but only one laptop at a time. Simply disconnect one laptop and connect another to switch between devices.
Download the latest firmware update from the Lenovo Support website. Follow the instructions provided in the downloaded package to install the firmware update. Ensure the dock is connected to your laptop during the update process.
Ensure the dock is connected to a working power outlet with the provided power adapter. Check if the USB-C cable is securely connected to both the dock and the laptop. If the issue persists, try using a different USB-C cable or power adapter to determine if they are faulty.
You can connect a variety of USB devices to the dock, including keyboards, mice, external hard drives, printers, and other USB peripherals. The dock supports both USB-A and USB-C connections.
Check the audio output settings on your laptop to ensure the dock is selected as the audio output device. Confirm that the speakers or headphones are properly connected to the dock. If issues persist, reinstall the audio drivers for the dock from the Lenovo Support website.
The Lenovo Thinkpad Universal USB-C Smart Dock is designed for USB-C connectivity. To connect a laptop without USB-C, you would need an appropriate adapter or alternative docking solution that supports your laptop's ports.
Use a security lock slot on the dock to attach a Kensington lock or similar security device. This will help prevent unauthorized removal or tampering of the dock.
First, disconnect and reconnect all cables to ensure they are secure. Restart your laptop and the dock. If issues continue, check for and install any available driver or firmware updates. Finally, consult the Lenovo Support website for additional troubleshooting resources or contact Lenovo Support directly.