Lenovo ThinkPad Thunderbolt 4 User Guide
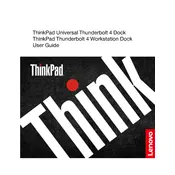
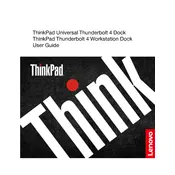
To set up your Lenovo ThinkPad Thunderbolt 4 Dock, connect the dock to your laptop using the included Thunderbolt cable. Plug in the power adapter to an electrical outlet and connect it to the dock. Install any necessary drivers from the Lenovo support website to ensure full functionality.
Ensure that the Thunderbolt cable is securely connected to both the dock and the laptop. Check for driver updates on the Lenovo support site and install them. Restart your laptop and try connecting again. If the issue persists, try using a different Thunderbolt port or cable.
Yes, the Lenovo ThinkPad Thunderbolt 4 Dock can charge your laptop via the Thunderbolt connection, provided your laptop supports USB-C charging. Ensure that the dock is connected to its power adapter for charging to function.
Visit the Lenovo support website and download the latest firmware update for the Thunderbolt 4 Dock. Follow the on-screen instructions provided in the update utility to complete the firmware update process. Ensure the dock remains connected to your laptop during the update.
Check the connection between the monitor and the dock and ensure the correct input source is selected on the monitor. Verify that your monitor is compatible with the dock's output resolutions. Update your graphics drivers and dock firmware if necessary.
The dock supports multiple monitors through its HDMI, DisplayPort, and Thunderbolt ports. Connect each monitor to an available port on the dock. You may need to configure display settings on your laptop to extend or duplicate the display across multiple monitors.
The dock is generally compatible with any laptop that has a Thunderbolt 3 or 4 port, though some features may be limited depending on the laptop manufacturer. Check compatibility specifications on the Lenovo website or consult your laptop manufacturer.
First, ensure that the dock is properly connected to both the power source and your laptop. Try connecting the USB device directly to the laptop to verify its functionality. Update the dock's drivers and firmware. If issues persist, try a different USB port on the dock.
Keep the dock's firmware and drivers up to date by regularly checking the Lenovo support website. Ensure the dock is placed in a well-ventilated area to avoid overheating. Clean the ports periodically with compressed air to prevent dust accumulation.
Yes, the dock includes an Ethernet port that allows you to connect to a wired network. Simply connect an Ethernet cable from your router or switch to the dock's Ethernet port for a stable network connection.