Lenovo ThinkPad Thunderbolt 3 Workstation Gen 2 User Guide
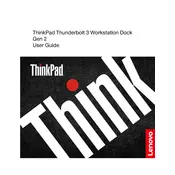
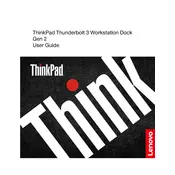
To set up the dock, connect the dock to a power outlet using the provided power adapter. Then, connect your laptop to the dock using the Thunderbolt 3 cable. Install any necessary drivers from the Lenovo support website to ensure full functionality.
Ensure that the dock is connected to a power source and that you're using the correct Thunderbolt 3 cable. Verify that the dock's firmware is up to date. If the problem persists, try connecting the dock to a different power outlet.
Visit the Lenovo support website and download the latest firmware update for your dock model. Follow the instructions provided in the download package to apply the update.
First, check that all cables are securely connected. Ensure that your laptop's graphics drivers and the dock's firmware are up to date. Try connecting the monitors directly to the laptop to rule out monitor issues.
Yes, the dock can be used with non-Lenovo laptops that support Thunderbolt 3, but some features may be limited or require additional driver installations.
Make sure the dock is properly connected and powered. Try connecting the USB device to a different port on the dock. Update USB drivers on your laptop and ensure the dock's firmware is current.
The dock supports up to three displays, depending on your laptop's graphics capabilities and monitor specifications. Ensure that your laptop and monitors support the resolution and refresh rates you are trying to achieve.
Check the Ethernet cable and connections. Ensure your network settings are correct in your laptop's operating system. Update network drivers and dock firmware if necessary.
Yes, you can connect USB-C devices to the USB-C ports on the dock. Ensure that the devices are compatible and that the necessary drivers are installed on your laptop.
Keep the dock's firmware updated and maintain the latest drivers for connected devices. Use high-quality cables and ensure all connections are secure. Regularly check for software updates from Lenovo.