Lenovo ThinkPad Thunderbolt 3 Gen 2 User Guide
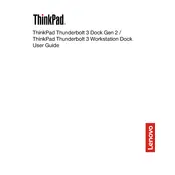
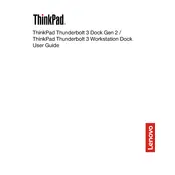
To connect the dock to your laptop, plug the Thunderbolt 3 cable into the Thunderbolt 3 port on your laptop. Ensure that the dock is powered by connecting its power adapter to a power source and then to the dock itself.
Ensure that the monitor is powered on and properly connected to the dock. Check that the correct input source is selected on the monitor. Additionally, verify that the display settings on your laptop are configured to extend or duplicate the screen.
Download the latest firmware update from the Lenovo Support website. Run the update utility on your laptop with the dock connected to ensure the firmware is installed correctly. Follow the on-screen instructions to complete the update process.
Check if the USB devices are properly plugged into the dock. Restart your laptop and reconnect the dock. If the issue persists, update the USB drivers on your laptop from the Lenovo Support website.
Yes, the dock supports power delivery and can charge compatible laptops through the Thunderbolt 3 connection. Ensure that the dock's power adapter is connected and the laptop is compatible with power delivery.
To reset the dock, disconnect all cables, including the power adapter, and wait for about 30 seconds. Reconnect the power adapter first, followed by the Thunderbolt 3 cable to your laptop.
The dock is primarily designed for Lenovo ThinkPad laptops, but it can be compatible with other laptops that support Thunderbolt 3. Check the laptop's specifications for Thunderbolt 3 support and power delivery capabilities.
Ensure that the audio device is correctly connected to the dock. Check your laptop's sound settings to ensure the dock is selected as the default audio output device. Update audio drivers if necessary.
The dock supports multiple monitors through its DisplayPort and HDMI ports. Connect each monitor to a separate port on the dock. Configure display settings on your laptop to extend or duplicate the screen across the monitors.
Make sure the Ethernet cable is securely connected to the dock. Check that the dock is recognized in your laptop’s network settings. If needed, update the network drivers from the Lenovo Support website.