Lenovo ThinkPad T480 Hardware Maintenance Manual
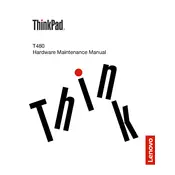
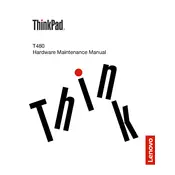
To reset your Lenovo ThinkPad T480 to factory settings, go to 'Settings' > 'Update & Security' > 'Recovery'. Under 'Reset this PC', click 'Get started' and follow the prompts to restore your laptop.
Check if the laptop is charged or connected to a power source. If it still won't turn on, perform a hard reset by holding the power button for 10-15 seconds. If the issue persists, consider removing the battery and AC adapter, then press the power button for 30 seconds before reconnecting them.
You can update drivers on your Lenovo ThinkPad T480 using the Lenovo Vantage app. Open the app, go to 'System Update', and follow the instructions to download and install the latest drivers.
Slow performance can be due to excessive background applications or insufficient RAM. Try closing unnecessary programs, updating software, and running a virus scan. Upgrading RAM or switching to an SSD can also improve performance.
To extend battery life, reduce screen brightness, disable Bluetooth and Wi-Fi when not needed, and use power-saving modes. Keeping your system updated and avoiding extreme temperatures also helps maintain battery health.
To replace the battery, turn off the laptop and disconnect any cables. Flip the laptop over and remove the screws securing the back cover. Carefully detach the battery connector and remove the old battery. Insert the new battery, reconnect the connector, and reassemble the cover.
Connect your external monitor using the HDMI or USB-C port on the ThinkPad T480. Once connected, press 'Windows + P' and select the desired display mode such as 'Duplicate', 'Extend', or 'Second screen only'.
To clean your ThinkPad T480, power off the device and disconnect all cables. Use a microfiber cloth slightly dampened with water or a screen cleaner to wipe the screen and surfaces. Use compressed air to remove dust from the keyboard and vents.
To enable the fingerprint reader, go to 'Settings' > 'Accounts' > 'Sign-in options'. Under 'Fingerprint', click 'Set up' and follow the instructions to scan your fingerprint for secure login.
First, ensure that the touchpad is not disabled by pressing 'Fn + F8'. Check the touchpad settings in 'Control Panel' > 'Mouse'. If it's still not working, update the touchpad driver through Lenovo Vantage or Device Manager.