Lenovo ThinkPad T450 User Guide
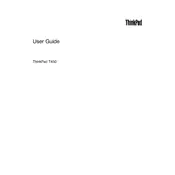
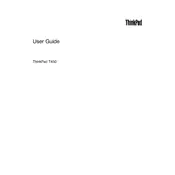
To perform a factory reset, turn off the laptop and press the Novo button (a small button next to the power button) to access the Novo Menu. Select 'System Recovery' and follow the on-screen instructions.
First, ensure the battery is charged or plug in the AC adapter. Try a power reset by removing the battery and AC adapter, then press and hold the power button for 30 seconds. Reconnect the power sources and attempt to turn on the laptop again.
Reduce screen brightness, turn off Bluetooth and Wi-Fi when not in use, and close unnecessary applications. Use Lenovo's power management settings to optimize battery performance.
Turn off the laptop and unplug all cables. Remove the battery and unscrew the bottom cover. Locate the RAM slots and insert the new RAM module. Reassemble the laptop and power it on to check for successful installation.
Ensure the Wi-Fi switch is turned on and airplane mode is off. Restart the router and laptop. Update the Wi-Fi driver from the Device Manager. If issues persist, use the Windows Network Troubleshooter.
Power off the laptop, remove the battery and AC adapter. Unscrew the keyboard screws on the bottom, then carefully detach the keyboard from the top. Disconnect the ribbon cable and replace it with a new keyboard. Reassemble and test the functionality.
Turn off and unplug the laptop, remove the battery, and unscrew the back panel. Use compressed air to blow out dust from the fan and vents carefully. Reassemble the laptop and check for improved cooling.
Back up your data and power off the device. Remove the battery and unscrew the bottom panel. Locate the hard drive bay, remove the existing drive, and replace it with the SSD. Secure the SSD, reattach the panel, and restore data from your backup.
Visit Lenovo's support website and download the latest BIOS update for the T450. Follow the included instructions carefully to install the update, ensuring that your device remains connected to power throughout the process.
Check for malware using antivirus software, remove unnecessary startup programs, and update your operating system and drivers. Also, consider disk cleanup tools to free up space and improve performance.