Lenovo ThinkPad T440s User Guide
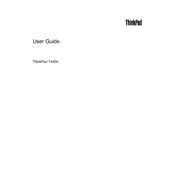
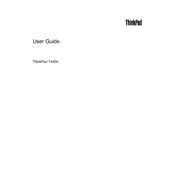
To reset the BIOS password, you will need to contact Lenovo support, as removing the CMOS battery will not reset the password on ThinkPad models. A service center visit might be necessary.
Ensure that the battery is charged and the power adapter is connected. Try a power reset by removing the battery and AC adapter, then pressing and holding the power button for 30 seconds. Reconnect the battery and power adapter, then try turning it on again.
To upgrade the RAM, power off the laptop and remove all connected devices. Unscrew the back cover to access the RAM slots. Insert the new RAM module into an available slot at a 45-degree angle, then press down until it clicks into place. Reattach the cover and power on the laptop to verify the upgrade.
First, power off the laptop and disconnect all peripherals. Flip the laptop over and slide the battery release latches to unlock the battery. Remove the old battery and align the new one with the battery bay. Slide it in until it clicks, and ensure the latches are locked.
To improve battery life, adjust power settings to a balanced or power saver mode, reduce screen brightness, disable Bluetooth and Wi-Fi when not needed, and close unnecessary applications running in the background.
Turn off the laptop and unplug it. Remove the back cover by unscrewing the screws. Use a can of compressed air to blow out dust from the fan and vents. Be careful to hold the fan blades in place to avoid damage. Reattach the cover once finished.
Connect an external monitor using the Mini DisplayPort or VGA port on the ThinkPad T440s. Use the function keys (usually Fn + F7) to toggle between display modes or go to Display settings to configure the external monitor.
Check for any physical obstructions or debris under the keys. Restart the laptop to reset the keyboard driver. If the issue persists, consider reinstalling the keyboard driver via Device Manager or perform a system update.
Go to 'Settings' > 'Update & Security' > 'Recovery'. Under 'Reset this PC', select 'Get started' and choose to either keep your files or remove everything. Follow the on-screen instructions to complete the factory reset.
Check if the trackpad is disabled by pressing the corresponding function key (usually Fn + F8). Ensure that the trackpad driver is up to date via Device Manager. If issues persist, try rebooting the laptop or performing a system restore.