Lenovo ThinkPad T420s User Guide
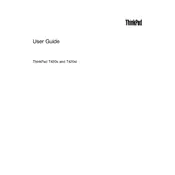
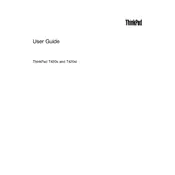
To extend the battery life of your Lenovo ThinkPad T420s, reduce the screen brightness, disable unnecessary background applications, use power-saving modes, and keep the laptop on a hard, flat surface to avoid overheating.
Ensure the laptop's vents are not blocked, clean the fan and vents with compressed air, and consider using a cooling pad. Also, check for any resource-intensive applications running in the background.
To perform a factory reset on your ThinkPad T420s, restart the laptop and press the ThinkVantage button during startup. Select 'Restore your system' and follow the on-screen instructions to complete the reset.
First, power off the laptop and unplug it. Remove the battery and unscrew the RAM compartment cover. Insert the new RAM module into the slot at a 45-degree angle, press down until it clicks, and reattach the cover and battery.
Check if the Wi-Fi switch is turned on, restart your router, update the Wi-Fi drivers, and ensure that airplane mode is disabled. If the problem persists, try resetting the network settings.
Turn off the laptop and disconnect all cables. Remove the battery, unscrew the keyboard screws on the underside, slide the keyboard upward gently, disconnect the ribbon cable, and replace it with a new keyboard using the same steps in reverse.
Download the latest BIOS update from Lenovo's support website, run the executable file, and follow the on-screen instructions. Ensure your laptop is plugged in and do not interrupt the process to avoid issues.
Update the graphics drivers, check the display cable connections, adjust the refresh rate settings, and try connecting to an external monitor to see if the issue persists.
Use a microfiber cloth slightly dampened with water or a screen-cleaning solution. Gently wipe the screen in circular motions, avoiding excessive pressure to prevent damage.
Check the power supply and battery, remove any external devices, perform a hard reset by holding the power button, and try booting into safe mode. If these steps don't work, consider seeking professional help.