Lenovo ThinkPad T420i Hardware Maintenance Manual
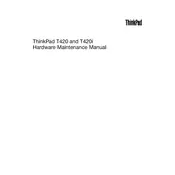
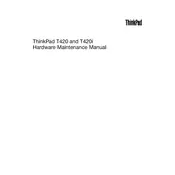
To upgrade RAM in a Lenovo ThinkPad T420i, first power off the laptop and disconnect all cables. Turn the laptop upside down and remove the battery. Locate the RAM compartment cover and unscrew it. Gently insert the new RAM module into the slot at an angle, then press down until it clicks into place. Replace the cover and battery, then power on the laptop to ensure the RAM is recognized.
Resetting the BIOS password on a ThinkPad T420i typically requires technical assistance from Lenovo support, as it involves secure procedures to verify ownership. It's recommended to contact Lenovo support for guidance.
If your ThinkPad T420i won't boot, first try performing a power drain by removing the battery and AC adapter, then holding the power button for 30 seconds. Reconnect power and try booting again. If that doesn't work, check if the RAM or hard drive is properly seated. If the issue persists, consider consulting a technician.
To enable virtualization technology on the ThinkPad T420i, restart the laptop and press F1 to enter the BIOS setup. Navigate to the 'Security' tab, then select 'Virtualization' and enable 'Intel Virtualization Technology'. Save changes and exit the BIOS.
To replace the hard drive in your ThinkPad T420i, power off the laptop and remove the battery. Unscrew and remove the hard drive compartment cover. Slide out the existing hard drive and disconnect it. Connect the new hard drive to the connector and slide it back into the bay. Replace the cover and battery, then power on the laptop.
To improve the battery life of your ThinkPad T420i, reduce screen brightness, disable unnecessary startup programs, and use power-saving modes. Additionally, regularly calibrate the battery and consider replacing it if it no longer holds a charge effectively.
To connect your ThinkPad T420i to an external monitor, use either the VGA or DisplayPort output. Connect the appropriate cable to the laptop and monitor, then switch the monitor to the correct input source. On the laptop, use Windows key + P to select the desired display mode (Duplicate, Extend, etc.).
Common solutions for overheating issues on the ThinkPad T420i include cleaning the fan and vents with compressed air, ensuring the laptop is on a hard surface for airflow, and applying new thermal paste if necessary. Additionally, avoid running intensive applications for extended periods.
To restore the ThinkPad T420i to factory settings, restart the laptop and press the ThinkVantage button during startup. Select 'Rescue and Recovery' and follow the on-screen instructions to restore to factory settings. Ensure that you back up important data before proceeding.
Essential drivers for the ThinkPad T420i include those for the chipset, graphics, audio, and wireless network. To update, visit the Lenovo support website, enter your model number, and download the latest drivers. Use Lenovo's System Update tool for automated updates.