Lenovo ThinkPad S540 User Guide
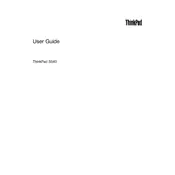
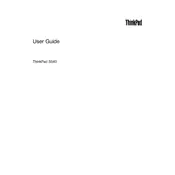
To reset your Lenovo ThinkPad S540 to factory settings, go to Settings > Update & Security > Recovery. Under 'Reset this PC', click 'Get Started' and follow the on-screen instructions to complete the process. Ensure you backup your data as this will erase all personal files.
If your Lenovo ThinkPad S540 is not charging, first check the power adapter and cable for any damage. Try using a different power outlet or adapter if possible. Additionally, inspect the charging port for debris. If the issue persists, consider updating the battery drivers via Device Manager or contacting Lenovo support.
To update the BIOS on your Lenovo ThinkPad S540, visit the official Lenovo Support website, download the latest BIOS update for your model, and follow the included instructions. Make sure your laptop is connected to power during the update process to avoid interruptions.
To enhance the battery life of your Lenovo ThinkPad S540, reduce screen brightness, close unnecessary applications, and disable Bluetooth and Wi-Fi when not in use. Additionally, consider using the 'Battery Saver' mode and updating to the latest power management drivers from Lenovo.
If your ThinkPad S540 is running slow, try restarting the laptop, checking for malware with updated antivirus software, and uninstalling unused programs. Also, consider increasing RAM or switching to an SSD if not already equipped. Regularly clear temporary files and ensure all drivers are up to date.
To connect to an external monitor, use the HDMI or DisplayPort on your Lenovo ThinkPad S540. Plug the cable into the corresponding port on both devices, then select the input source on the monitor. Press Windows + P on your keyboard to choose the display mode (Duplicate, Extend, etc.).
To resolve audio issues, first check the volume settings and ensure the audio is not muted. Update audio drivers through Device Manager or Lenovo's support site. If problems persist, run the Windows audio troubleshooter by going to Settings > Update & Security > Troubleshoot.
To replace the RAM, first shut down your laptop and disconnect all cables. Remove the screws from the bottom cover and carefully pry it off. Locate the RAM slots, release the clips to remove the existing RAM, and insert the new module at a 45-degree angle. Reassemble the laptop and power it on to ensure recognition of the new RAM.
To connect Bluetooth devices, first ensure Bluetooth is enabled on your ThinkPad S540. Go to Settings > Devices > Bluetooth & other devices, then click 'Add Bluetooth or other device'. Select your device from the list and follow the pairing instructions.
If the keyboard is unresponsive, first try restarting the laptop. Check if the keyboard is disabled in the Device Manager. If using an external keyboard, ensure it is properly connected. Updating or reinstalling keyboard drivers may also help. For persistent issues, consider a hardware inspection by Lenovo support.