Lenovo ThinkPad S440 Hardware Maintenance Manual
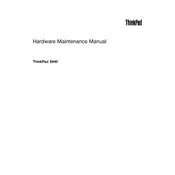
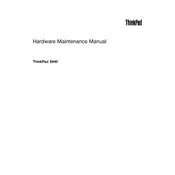
To reset your Lenovo ThinkPad S440 to factory settings, restart your device and press F11 during boot to access the recovery menu. Select 'Troubleshoot', then 'Reset this PC'. Follow the on-screen instructions to complete the process.
First, ensure the laptop is charged. Try a power reset by unplugging the charger, removing the battery, and holding the power button for 20 seconds. Reinsert the battery, connect the charger, and try turning it on again.
Visit the Lenovo Support website and download the latest BIOS update for the ThinkPad S440. Follow the included instructions to install the update, ensuring your device is connected to a power source during the process.
Turn off the laptop and disconnect all power sources. Use a can of compressed air to remove debris. Lightly dampen a microfiber cloth with isopropyl alcohol and gently wipe the keys. Avoid excessive moisture to prevent damage.
To improve battery life, reduce screen brightness, close unnecessary applications, disable Bluetooth and Wi-Fi when not in use, and use battery saver mode. Regularly updating drivers and BIOS can also help optimize battery performance.
Check for malware using antivirus software, uninstall unused programs, and disable startup items. Increase RAM if possible, and ensure the hard drive has sufficient free space. Regularly defragment the hard drive if it's an HDD.
Use an HDMI or mini DisplayPort cable to connect the ThinkPad S440 to an external monitor. Press 'Windows + P' to open the display options and select the desired display mode. Ensure the monitor is turned on and set to the correct input source.
Power off the laptop and remove the battery. Unscrew the back panel and locate the hard drive. Remove the screws securing the drive, disconnect it, and replace it with the new drive. Reassemble the laptop and reinstall the operating system if necessary.
Restart the laptop and router. Ensure Wi-Fi is enabled on the laptop, update network drivers, and check for any conflicting software. Use the Windows Network Troubleshooter for additional diagnostics and solutions.
Ensure the laptop is on a hard, flat surface to promote airflow. Clean vents and fans with compressed air. Check for software updates and consider using a cooling pad. Limit resource-heavy tasks and check for any blocked air vents.