Lenovo ThinkPad S431 User Guide
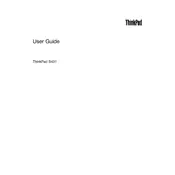
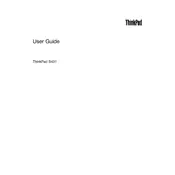
To perform a factory reset on your Lenovo ThinkPad S431, restart the laptop and press the F11 key during boot to access the recovery environment. Select 'Troubleshoot' > 'Reset this PC' > 'Remove everything' to start the reset process.
First, ensure the power adapter is connected properly and the battery is charged. Try a power reset by removing the battery and AC adapter, then press and hold the power button for 20 seconds. Reconnect the battery and adapter, then attempt to power on the laptop.
Visit the Lenovo support website and download the latest BIOS update for the ThinkPad S431. Run the downloaded executable and follow the on-screen instructions to update the BIOS. Ensure the laptop is plugged in to avoid power loss during the update.
To clean the keyboard, turn off the laptop and unplug it. Use a can of compressed air to blow away debris. For deeper cleaning, use a slightly damp microfiber cloth to wipe the keys. Avoid using excessive moisture to prevent damage.
To extend battery life, adjust power settings to 'Power Saver', reduce screen brightness, and disable unnecessary background applications. Regularly calibrate the battery by fully charging and discharging it once a month.
Ensure the laptop is on a hard, flat surface to allow proper ventilation. Clean the vents with compressed air to remove dust. Consider using a cooling pad to help dissipate heat. Check for high CPU usage and close unnecessary programs.
Click on the network icon in the taskbar, select your desired wireless network, and click 'Connect'. Enter the network password if prompted. Ensure the wireless switch on the laptop is turned on if experiencing connection issues.
Check for malware using a trusted antivirus program. Disable unnecessary startup programs and regularly update your system and drivers. Consider upgrading RAM or switching to an SSD if the hardware is a bottleneck.
Connect the external monitor to the laptop using the appropriate cable (e.g., HDMI, DisplayPort). Press 'Windows + P' and select a display mode: 'Duplicate', 'Extend', or 'Second screen only'. Adjust display settings as needed.
First, turn off the laptop and unplug it. Remove the screws on the back panel and gently lift it off. Locate the RAM slots, remove the existing RAM by releasing the clips, and insert the new RAM module until it clicks into place. Replace the back panel and screws.