Lenovo ThinkPad P72 Hardware Maintenance Manual
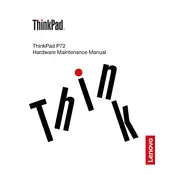
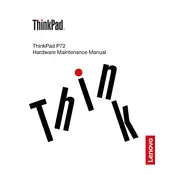
To improve the battery life of your Lenovo ThinkPad P72, reduce screen brightness, disable Bluetooth and Wi-Fi when not in use, close unnecessary applications running in the background, and use battery saver mode available in Windows settings.
If your ThinkPad P72 does not turn on, check if the battery is charged and the power adapter is connected properly. Try holding the power button for 10-15 seconds to perform a hard reset. If the issue persists, consider removing the battery (if removable) and reconnecting it.
To update the BIOS on your Lenovo ThinkPad P72, visit the Lenovo Support website, download the latest BIOS update for your model, and follow the installation instructions carefully. Ensure your laptop is connected to a reliable power source during the update process.
To troubleshoot Wi-Fi connectivity issues, ensure your router is working properly and other devices can connect. Restart your router and the ThinkPad P72. Update your Wi-Fi driver from the Device Manager and check for any Windows updates.
To increase storage capacity, consider adding or replacing an SSD or HDD in the internal drive bays available on the ThinkPad P72. Ensure compatibility and follow Lenovo's hardware maintenance manual for installation instructions.
If your ThinkPad P72 overheats, ensure that its vents are not blocked and that it is placed on a hard, flat surface. Clean the vents with compressed air. Check for firmware updates that may address thermal management issues.
To reset your ThinkPad P72 to factory settings, go to 'Settings' > 'Update & Security' > 'Recovery'. Select 'Get started' under 'Reset this PC' and choose the option to remove everything for a fresh start.
To upgrade RAM on your ThinkPad P72, power off the laptop and unplug it. Remove the bottom cover by unscrewing the screws. Identify the RAM slots and insert compatible RAM modules. Reattach the cover and power the laptop back on.
To connect your ThinkPad P72 to an external monitor, use the HDMI or DisplayPort output on the laptop. Connect the appropriate cable to the monitor and select the correct input source. Adjust display settings in Windows if necessary.
If the keyboard on your ThinkPad P72 is unresponsive, try restarting the laptop. Check for driver updates in Device Manager. Ensure no software conflicts exist and consider connecting an external keyboard to check for hardware issues.