Lenovo ThinkPad P52s User Guide
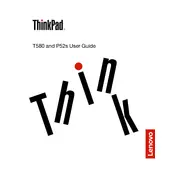
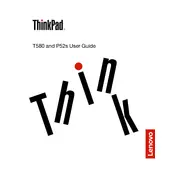
To calibrate the battery, fully charge it to 100%, then let it discharge completely until the laptop shuts down. Charge it back to 100% without interruption. This helps in recalibrating the battery sensor.
First, ensure the laptop is charged. Try a power drain by disconnecting the battery and AC adapter, then hold the power button for 30 seconds. Reconnect and try powering on. If it still doesn't work, consider seeking professional repair services.
You can improve performance by upgrading RAM, replacing the hard drive with an SSD, keeping the operating system updated, and regularly cleaning up unnecessary files and programs.
Regularly clean the exterior and keyboard, update drivers and BIOS, avoid overheating by ensuring proper ventilation, and periodically check for software updates.
Use an HDMI or DisplayPort cable to connect your laptop to the monitor. Then, press Windows + P and select the desired display mode (Duplicate, Extend, or Second screen only).
The fan may be loud due to high CPU usage or dust accumulation. Check for resource-heavy programs, clean the fan vents, and consider using a cooling pad.
To perform a factory reset, go to Settings > Update & Security > Recovery, and select 'Get started' under Reset this PC. Choose 'Remove everything' for a full reset.
Check if the touchpad is disabled by pressing the function key combination (usually Fn + F8). If it's still not working, update or reinstall the touchpad driver via Device Manager.
Restart your laptop and enter BIOS/UEFI by pressing F1 during boot. Navigate to the Security tab, select Virtualization, and enable Intel Virtualization Technology (VT-x). Save and exit BIOS.
Ensure that the air vents are not blocked and clean them if necessary. Use the laptop on a hard, flat surface, consider using a cooling pad, and check for background applications that may overwork the CPU.