Lenovo ThinkPad P16s Gen 1 Hardware Maintenance Manual
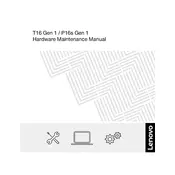
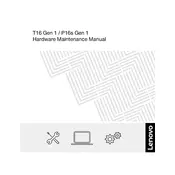
To perform a factory reset, go to Settings > Update & Security > Recovery. Under 'Reset this PC', click 'Get started' and choose between 'Keep my files' or 'Remove everything'. Follow the on-screen instructions to complete the reset.
Ensure the laptop is connected to a power source. Check the power cable and adapter for damage. Press the power button for 10 seconds to perform a hard reset. If the issue persists, consider reaching out to Lenovo support.
To update the BIOS, visit the Lenovo Support website and download the latest BIOS update for your model. Run the executable file and follow the provided instructions to complete the update process.
Turn off the laptop and unplug it. Use a can of compressed air to blow away debris from the keyboard. Wipe the keys with a microfiber cloth lightly dampened with water or isopropyl alcohol. Avoid excessive moisture.
Connect the external monitor to your laptop using an HDMI or USB-C cable. Press 'Windows + P' to open the display options and select the appropriate mode: 'Duplicate', 'Extend', or 'Second screen only'.
Check for software updates and install them. Run a virus scan to ensure no malware is affecting performance. Consider upgrading the RAM or SSD for better performance. Uninstall unnecessary programs and clear temporary files.
Reduce screen brightness and close unused applications. Use battery saver mode and disable background apps. Keep the laptop firmware and drivers up to date. Avoid extreme temperatures to preserve battery health.
Power off the laptop and disconnect all cables. Remove the back panel screws to access the SSD slot. Carefully remove the old SSD and insert the new one, ensuring it is properly seated. Reattach the back panel and power on the laptop.
Go to Settings > Accounts > Sign-in options. Under 'Fingerprint', select 'Set up' and follow the on-screen instructions to register your fingerprint. Make sure the fingerprint driver is installed from the Lenovo website if not detected.
First, check if the Wi-Fi is enabled by pressing 'Fn + F8' or the dedicated Wi-Fi key. Restart the router and laptop. Update the Wi-Fi drivers from the Lenovo Support site. If the problem persists, try resetting network settings in Windows.