Lenovo ThinkPad P14s Gen 2 Hardware Maintenance Manual
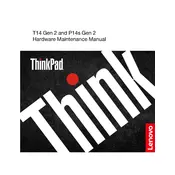
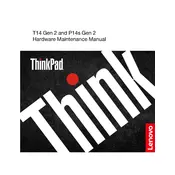
To reset your Lenovo ThinkPad P14s Gen 2 to factory settings, go to 'Settings' > 'Update & Security' > 'Recovery' and select 'Get started' under 'Reset this PC'. Follow the on-screen instructions to complete the process.
If your Lenovo ThinkPad P14s Gen 2 won't turn on, first check if the battery is charged. Connect the laptop to a power source and try again. If it still doesn't turn on, perform a hard reset by pressing and holding the power button for 10 seconds. If the issue persists, it may require professional service.
To improve battery life on your Lenovo ThinkPad P14s Gen 2, reduce screen brightness, close unused applications, disable Bluetooth and Wi-Fi when not in use, and use the 'Battery Saver' mode available in the Windows settings.
To update the BIOS, visit the Lenovo Support website, search for your ThinkPad P14s Gen 2 model, and download the latest BIOS update. Follow the instructions provided with the update to complete the process.
To connect your Lenovo ThinkPad P14s Gen 2 to an external monitor, use an HDMI or USB-C cable to link the laptop to the monitor. Then, press 'Windows + P' to select the display mode you prefer, such as 'Duplicate' or 'Extend'.
To troubleshoot Wi-Fi issues, ensure that Wi-Fi is enabled, restart your router, and run the Windows Network Troubleshooter. Additionally, check for driver updates through 'Device Manager' and install any available updates for your network adapter.
If the keyboard is unresponsive, first restart the laptop. If the issue continues, check for driver updates in 'Device Manager' and run a keyboard diagnostic test using Lenovo Vantage. If the problem persists, consider contacting Lenovo support for further assistance.
To upgrade the RAM, first power off the laptop and disconnect all cables. Remove the screws from the bottom panel and carefully open it. Locate the RAM slots, remove the existing RAM modules if necessary, and insert new compatible RAM modules. Reassemble the laptop and power it on to verify the upgrade.
Regularly clean the keyboard and screen with appropriate cleaning solutions, ensure that the vents are free from dust, and perform software updates as they become available. Additionally, periodically check the health of the battery and avoid exposing the laptop to extreme temperatures.
You can back up data using built-in Windows tools like 'File History' or 'Backup and Restore'. Alternatively, use cloud storage services or external drives to manually copy important files. Ensure regular backups to prevent data loss.