Lenovo ThinkPad P1 Gen 1 User Guide
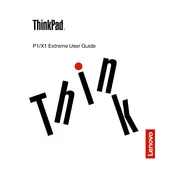
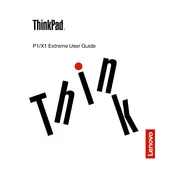
To perform a factory reset, first ensure that all important data is backed up. Restart your laptop and press the F11 key during boot to go to the recovery environment. Select "Troubleshoot" > "Reset this PC" and follow the on-screen instructions.
Check if the power adapter is properly connected and functioning. Try performing a power drain by unplugging the adapter, removing the battery, and holding the power button for 30 seconds. Reconnect the battery and adapter, then try powering it on again.
Visit the Lenovo Support website and download the latest BIOS update for your model. Ensure your battery is fully charged and the AC adapter is connected. Follow the instructions provided in the BIOS update package to complete the update process.
Use a microfiber cloth slightly dampened with water or a 50-50 mixture of water and isopropyl alcohol. Gently wipe the keyboard and screen, avoiding excess moisture. Do not spray liquid directly onto the laptop.
Reduce screen brightness, disable Bluetooth and Wi-Fi when not in use, close unnecessary applications running in the background, and use battery saver mode. Ensure your system is updated to the latest drivers and BIOS.
First, check if the touchpad is enabled in settings. Navigate to "Settings" > "Devices" > "Touchpad" and ensure it is turned on. If unresponsive, update or reinstall the touchpad driver via Device Manager.
Use an HDMI or USB-C cable to connect the laptop to the external monitor. Once connected, press the Windows key + P to open the display options and select the desired mode (Duplicate, Extend, or Second screen only).
Ensure the vents are not blocked and clean any dust buildup using compressed air. Place the laptop on a hard, flat surface to improve airflow. Consider using a cooling pad and updating the system BIOS and drivers to the latest versions.
Navigate to "Settings" > "Accounts" > "Sign-in options". Under "Fingerprint", select "Set up" and follow the prompts to register your fingerprint. Ensure the fingerprint driver is installed and updated.
Restart your router and laptop. Ensure the Wi-Fi is enabled on your laptop. Update the wireless network adapter driver through Device Manager. If issues persist, run the Windows Network Troubleshooter for further assistance.