Lenovo ThinkPad L460 User Guide
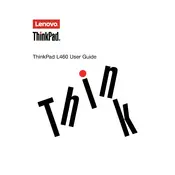
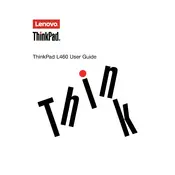
To perform a factory reset on your Lenovo ThinkPad L460, restart your laptop and press the 'Enter' key at the Lenovo logo. Then, select 'F11' to enter the recovery environment. Follow the on-screen instructions to reset your device.
First, ensure that the laptop is properly charged by connecting it to a power source. Check the power adapter and cord for any damage. If it still won't turn on, perform a power reset by unplugging the adapter, removing the battery, and holding the power button for 30 seconds. Reinsert the battery and try turning it on again.
To upgrade the RAM, turn off the laptop and disconnect all cables. Remove the screws from the back panel and carefully lift it off. Locate the RAM slots and gently release the existing RAM modules, if any. Insert the new RAM modules at a 45-degree angle, then press down until they click into place. Reattach the back panel and screws.
Overheating can be caused by dust buildup in the vents or excessive CPU usage. Clean the vents with compressed air and ensure the laptop is placed on a hard, flat surface to allow airflow. Check for high CPU usage in Task Manager and close unnecessary programs. Consider using a cooling pad if the problem persists.
Visit the Lenovo Support website and download the latest BIOS update for the ThinkPad L460. Ensure the laptop is connected to power, then run the downloaded file and follow the on-screen instructions. Do not interrupt the update process.
Click on the network icon in the taskbar, select your Wi-Fi network, and click 'Connect'. Enter the network password if prompted. Ensure the wireless switch on the laptop is turned on if you encounter issues.
To improve battery life, reduce screen brightness, close unnecessary applications, and disable Bluetooth and Wi-Fi when not in use. Use the Power Saver mode in Windows and consider upgrading to a higher capacity battery if needed.
First, restart the laptop and check if the issue persists. Connect an external keyboard to test if the problem is hardware-related. If the external keyboard works, update the keyboard driver via Device Manager. If the issue continues, consider contacting Lenovo support for hardware inspection.
Connect the external monitor to the laptop using a compatible cable (e.g., HDMI or VGA). Press 'Windows + P' to open the Project menu and select the desired display mode (Duplicate, Extend, etc.). Ensure the external monitor is powered on and set to the correct input source.
Check the volume settings and ensure the speakers are not muted. Update the audio driver via Device Manager. If the issue persists, run the Windows Troubleshooter for audio problems. Consider resetting the audio settings or reinstalling the audio driver if necessary.