Lenovo ThinkPad L440 User Guide
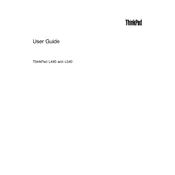
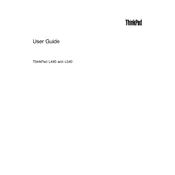
To reset the BIOS password, you will need to remove the CMOS battery from the motherboard. This process requires opening the laptop, which could void your warranty. It's advisable to contact Lenovo support for assistance.
First, ensure the laptop is connected to a power source. Try removing the battery and holding the power button for 30 seconds to perform a hard reset. Reconnect the battery and power cable, then try powering on the device.
To improve battery life, reduce screen brightness, disable unnecessary startup programs, and switch to power saver mode in Windows. Regularly check for system updates and maintain battery health by avoiding extreme temperatures.
Slow performance can be due to several factors like lack of RAM, malware, or unnecessary background programs. Consider upgrading RAM, running a virus scan, and disabling startup programs. Regularly clean up temporary files and defragment the hard drive.
Click on the network icon in the system tray, select the desired Wi-Fi network, and click 'Connect'. Enter the network password if prompted. Ensure the wireless switch is turned on if your model has a physical switch.
Turn off the laptop and disconnect the power supply. Remove the battery and unscrew the back panel. Locate the RAM slots and carefully insert the new RAM module. Replace the back panel and battery, then power on the laptop to check if the RAM is recognized.
Visit the Lenovo Support website, enter your laptop model, and navigate to the 'Drivers & Software' section. Download and install the latest drivers for your device. Alternatively, use Lenovo Vantage to automatically update drivers.
Check for loose cable connections and update the graphics driver. If the issue persists, adjust the refresh rate in the display settings. As a last resort, contact Lenovo support as it might be a hardware issue.
Turn off the laptop and remove the battery. Unscrew the back panel to access the fan. Use compressed air to gently blow out dust and debris. Ensure the fan blades can spin freely before reassembling the laptop.
Ensure all important data is backed up. Create a Windows installation media using a USB drive. Boot from the USB drive, follow the on-screen instructions to format the hard drive, and install a fresh copy of Windows.