Lenovo ThinkPad L420 User Guide
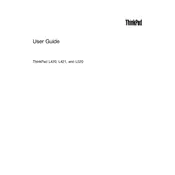
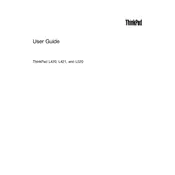
To reset the Lenovo ThinkPad L420 to factory settings, restart the laptop and press the F11 key during boot to access the recovery partition. Follow the on-screen instructions to restore the system to its original factory state. Note: Ensure you have backed up important data as this process will erase all personal files.
If your Lenovo ThinkPad L420 won't power on, first check the power adapter and ensure it's connected properly. Try a different power outlet and inspect the adapter for damage. Remove the battery, hold the power button for 30 seconds to reset the system, then reconnect the battery and power adapter. If the issue persists, it may require hardware inspection by a professional.
To improve battery life, reduce screen brightness, disable unnecessary startup programs, and use power-saving modes. Regularly update your operating system and drivers to ensure optimal performance. Finally, consider replacing the battery if it no longer holds a charge effectively.
To upgrade RAM on the Lenovo ThinkPad L420, power off the laptop and disconnect all peripherals. Remove the battery and unscrew the RAM compartment cover on the bottom of the laptop. Insert the new RAM module into the empty slot at a 45-degree angle, then press it down until it clicks into place. Reattach the cover and battery before powering on the device.
To resolve overheating issues, ensure the vents are not blocked and clean any dust from them using compressed air. Place the laptop on a flat, hard surface to improve airflow. If overheating persists, consider using a laptop cooling pad or having the internal thermal paste reapplied by a professional.
If your Lenovo ThinkPad L420 is running slow, try removing unused programs and files, disabling startup programs, and running disk cleanup and defragmentation. Upgrading the RAM and switching to an SSD can also significantly improve performance. Ensure all software and drivers are up-to-date.
To connect to a Wi-Fi network, click on the network icon in the taskbar, select the desired Wi-Fi network from the list, and click 'Connect'. Enter the network password if prompted, then click 'OK' to establish the connection.
To replace the hard drive, power off the laptop and remove the battery. Unscrew the hard drive compartment cover on the bottom of the laptop. Slide the existing hard drive out and disconnect it. Connect the new drive, slide it into place, and secure the compartment cover. Reattach the battery before powering on the laptop.
If you're experiencing keyboard issues, ensure no keys are physically stuck and that the keyboard is clean. Update the keyboard driver via the Device Manager. If the problem persists, test the keyboard using an external one to rule out hardware failure. A replacement may be necessary if the internal keyboard is faulty.
To update the BIOS, visit the Lenovo support website and download the latest BIOS update for the ThinkPad L420. Ensure your laptop is plugged in, then run the BIOS update utility and follow the on-screen instructions. Do not power off the laptop during the update process.