Lenovo ThinkPad L390 Yoga User Guide
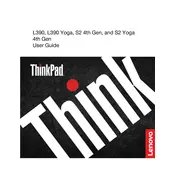
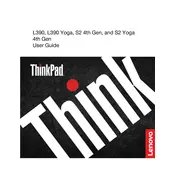
To enable touchscreen functionality, ensure that the touchscreen drivers are installed correctly. Go to the Device Manager, expand the "Human Interface Devices" section, and check for HID-compliant touch screen. If it's disabled, right-click and select "Enable".
Resetting the BIOS password requires access to the motherboard and is generally not recommended for end users. If forgotten, contact Lenovo support for assistance as unauthorized attempts may damage the system.
To perform a factory reset, turn off the laptop and then press the Novo button. Select "System Recovery" from the Novo Menu and follow the on-screen instructions to restore your laptop to factory settings.
Use a microfiber cloth slightly dampened with water or a screen-cleaning solution. Gently wipe the screen in a circular motion to remove smudges and fingerprints. Avoid using paper towels or harsh chemicals.
To improve battery life, reduce screen brightness, disable unnecessary background applications, turn off Bluetooth and Wi-Fi when not in use, and use the Power Saver mode in Windows settings.
If your laptop won't boot, try performing a hard reset by pressing and holding the power button for 10 seconds. Then, restart the laptop. If the issue persists, check RAM and hard drive connections or consult Lenovo support.
To upgrade RAM, power off the laptop and disconnect all devices. Remove the back panel using a screwdriver, locate the RAM slots, and insert the new RAM module. Ensure it's properly seated before reassembling the laptop.
Yes, you can replace the hard drive with an SSD for better performance. Ensure the laptop is powered off and follow the disassembly instructions to access and swap the drives. Install the operating system on the new SSD afterwards.
First, check if the backlight feature is enabled by pressing the Fn + Spacebar keys. If it still doesn't work, update the keyboard drivers via Device Manager or reinstall Lenovo Vantage software to manage keyboard settings.
Use the HDMI port or USB-C to connect external displays. For multiple displays, connect them to the appropriate ports and adjust the display settings in Windows by right-clicking the desktop and selecting "Display settings".