Lenovo ThinkPad L14 Gen 3 Hardware Maintenance Manual
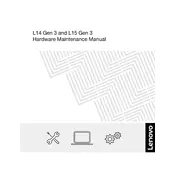
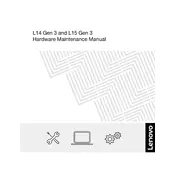
To connect to a Wi-Fi network, click on the network icon in the system tray, select the desired network from the list, and enter the password if prompted.
Check if the charger is properly connected to both the laptop and the power outlet. Try using a different power outlet or charger if possible. Inspect for any damage to the charging cable or port.
Resetting a BIOS password typically requires entering the BIOS setup during boot and using the password reset feature, or contacting Lenovo support for assistance if you are locked out.
Drivers can be updated via the Lenovo Vantage application, which automatically checks for and installs updates, or manually by downloading the latest drivers from Lenovo's official support website.
To perform a factory reset, go to 'Settings' > 'Update & Security' > 'Recovery', and select 'Get started' under 'Reset this PC'. Follow the on-screen instructions to complete the process.
Ensure there are no unnecessary programs running in the background. Check for malware using a trusted antivirus program. Consider adding more RAM or upgrading to an SSD for improved performance.
Reduce screen brightness, disable unused hardware like Bluetooth, close unnecessary applications, and use battery saver mode. Keeping the laptop cool can also help maintain battery efficiency.
The ThinkPad L14 Gen 3 features USB-C, USB-A, HDMI, Ethernet, and a headphone/microphone combo jack, along with Wi-Fi and Bluetooth connectivity.
Press the 'PrtSc' (Print Screen) key to capture the entire screen, or use 'Alt + PrtSc' to capture the active window. Screenshots can be pasted into image editing software.
Ensure the laptop is charged and remove any external devices. Perform a hard reset by pressing and holding the power button for 10-15 seconds. If the issue persists, seek technical support.