Lenovo ThinkPad Hybrid USB-C with USB-A User Guide
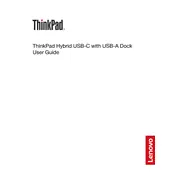
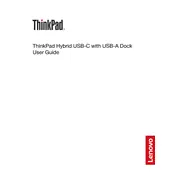
To connect your Lenovo ThinkPad Hybrid USB-C with USB-A Dock, use the USB-C or USB-A cable provided with the dock. Connect the USB-C or USB-A end to your laptop and ensure the dock is powered on.
Ensure that the dock is properly connected and powered on. Try using a different USB port on your laptop. Update your laptop’s BIOS and USB drivers. If the issue persists, restart both the dock and the laptop.
Yes, the Lenovo ThinkPad Hybrid USB-C with USB-A Dock supports multiple monitors. Connect your monitors to the dock's DisplayPort or HDMI ports. Ensure your laptop supports multi-monitor configurations.
Visit the Lenovo Support website, search for your dock model, and download the latest firmware update. Follow the included instructions to apply the update while the dock is connected to your laptop.
Check if your laptop supports charging via USB-C. Ensure the power adapter is connected to the dock. If using USB-A, note that it does not support charging the laptop. Consider using USB-C for charging.
You can connect various peripherals including monitors, keyboards, mice, printers, and external storage devices through the dock's USB, HDMI, DisplayPort, and audio ports.
Ensure your audio devices are properly connected to the dock. Check the sound settings on your laptop to confirm the dock is selected as the audio output device. Update audio drivers if necessary.
Keep the dock clean and free from dust. Avoid exposing it to extreme temperatures. Use surge protectors to protect against electrical spikes and regularly check for firmware updates to maintain compatibility.
Yes, the dock is compatible with non-Lenovo laptops that have USB-C or USB-A ports. Ensure the laptop supports the features you intend to use, such as video output or charging over USB-C.
Check all cable connections between the dock and monitor. Ensure the monitor is powered on and set to the correct input source. Update display drivers on your laptop and adjust display settings as necessary.