Lenovo ThinkPad Helix 20CG User Guide
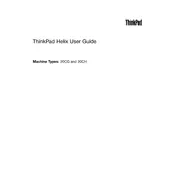
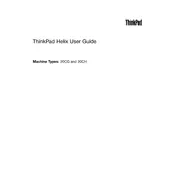
To perform a factory reset, turn off the laptop and then press the 'Novo' button, usually located next to the power button. Select 'System Recovery' from the Novo Menu to start the recovery process.
First, try restarting your device. If the issue persists, check for any driver updates in Device Manager under 'Human Interface Devices.' You can also try calibrating the screen in Control Panel under 'Tablet PC Settings'.
To improve battery life, reduce screen brightness, close unnecessary applications, and use the Windows Power Saver mode. Regularly update your BIOS and drivers to ensure optimal performance.
A slow system can be caused by too many startup programs, lack of RAM, or a cluttered hard drive. Disable unnecessary startup programs via Task Manager, upgrade RAM if possible, and use Disk Cleanup to free up space.
Use the Mini DisplayPort or HDMI port to connect to an external monitor. Once connected, press 'Windows + P' to select your preferred display mode, such as Extend or Duplicate.
Visit Lenovo's official support website, find your device model, and download the latest drivers. Alternatively, use Lenovo Vantage software to automatically update drivers by scanning your system.
Check if the power adapter is properly connected and inspect the cable for damage. Try a different power outlet or adapter. If the problem persists, reset the battery by using the pinhole reset button (if available).
To upgrade storage, you will need to replace the existing SSD. Make sure to back up your data, then refer to the user manual for disassembly instructions. Ensure compatibility of the new SSD before purchasing.
Ensure Wi-Fi is enabled by checking the physical switch or function key. Reboot the router and your laptop. Update the Wi-Fi driver through Device Manager or Lenovo Vantage.
Power off your device and use a can of compressed air to gently blow air into the vents. For a thorough cleaning, refer to the service manual for instructions on accessing the fan. Always ensure the laptop is powered off and unplugged before cleaning.