Lenovo ThinkPad Helix User Guide
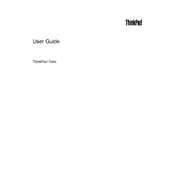
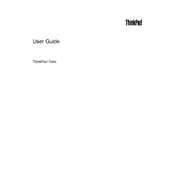
To reset your Lenovo ThinkPad Helix to factory settings, go to Settings > Update & Security > Recovery. Under "Reset this PC," click "Get started" and choose "Remove everything" for a full reset. Make sure to back up your data before proceeding.
If your ThinkPad Helix won't power on, try performing a hard reset. Disconnect all peripherals, then press and hold the power button for about 10-15 seconds. Reconnect the power adapter and try turning it on again.
To improve battery life, reduce screen brightness, close unnecessary apps, disable Bluetooth and Wi-Fi when not in use, and enable battery saver mode under Settings > System > Battery.
Overheating may be caused by dust buildup or heavy usage. Clean the air vents with compressed air and ensure the laptop is on a hard surface for proper ventilation. Additionally, consider using a cooling pad.
To update drivers, visit the Lenovo Support website, enter your laptop model, and download the latest drivers. Alternatively, use Lenovo Vantage software to automatically check for driver updates.
Use a microfiber cloth slightly dampened with water or a screen cleaner. Gently wipe the screen in circular motions. Avoid using paper towels, rough fabrics, or strong cleaning solutions.
Connect your ThinkPad Helix to an external monitor using an HDMI or Mini DisplayPort cable. Then press Windows + P to select the preferred display mode, such as "Duplicate" or "Extend."
A slow system can be sped up by uninstalling unnecessary programs, disabling startup programs via Task Manager, and running a disk cleanup. Also, consider upgrading RAM or switching to an SSD for better performance.
Restart your laptop and press the F10 key as it boots up to enter the Lenovo Diagnostics tool. Follow the on-screen instructions to perform a comprehensive system diagnostics test.
If the touchscreen is not working, go to Device Manager, find "Human Interface Devices," and ensure the touchscreen is enabled. If it's missing, try updating or reinstalling the touchscreen driver.