Lenovo ThinkPad E431 User Guide
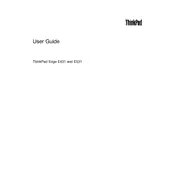
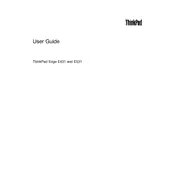
To connect to a Wi-Fi network, click on the network icon in the system tray, select the desired network from the list, and enter the password if prompted. Make sure the Wi-Fi is enabled using the hardware switch or function key combination if available.
Check the power adapter and cable for any damage. Ensure the connection is secure at both ends. Try using a different power outlet or adapter if possible. If the issue persists, consider checking the battery status in the Lenovo Vantage app or BIOS.
To improve battery life, reduce screen brightness, disconnect unnecessary peripherals, close unused applications, and enable battery saver mode. Regularly calibrating the battery and updating system drivers can also help.
To perform a factory reset, go to Settings > Update & Security > Recovery. Under 'Reset this PC', click 'Get started' and choose the option to keep or remove personal files. Follow the on-screen instructions to complete the process.
If the laptop is running slow, check for malware using antivirus software, clear temporary files, and uninstall unnecessary programs. Consider upgrading RAM or switching to an SSD if the hardware is a bottleneck. Keeping the system updated can also resolve performance issues.
You can update drivers by visiting the Lenovo Support website, downloading the Lenovo Vantage app, or using Windows Update. Ensure you download drivers specific to the ThinkPad E431 model.
Check if the power light is on. Remove any peripherals and perform a power cycle by holding the power button for 10 seconds. Try booting into Safe Mode or accessing the BIOS to check for hardware issues. If unresolved, seek professional technical support.
Turn off the laptop and disconnect it from power. Use compressed air to blow out debris from between the keys. Clean the surface with a lightly dampened microfiber cloth. Avoid using excessive liquid to prevent damage.
Yes, the RAM can be upgraded. Turn off the laptop and remove the battery. Access the RAM compartment by unscrewing the back panel. Carefully install compatible RAM modules and reassemble the laptop. Consult the user manual for specific instructions and maximum supported RAM.
Check if the touchpad is disabled via the function keys (often Fn + F8). Alternatively, go to Settings > Devices > Touchpad and ensure it is turned on. Update touchpad drivers if necessary.