Lenovo ThinkPad E430c Hardware Maintenance Manual
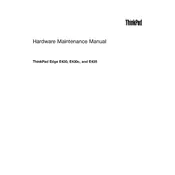
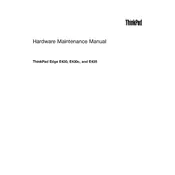
To perform a factory reset on your Lenovo ThinkPad E430c, restart your laptop and press the 'F11' key repeatedly until you enter the recovery environment. Follow the on-screen instructions to reset your device to its factory settings. Ensure you back up your data before proceeding.
If your ThinkPad E430c won't power on, ensure the battery is charged and the power adapter is connected properly. Try performing a hard reset by removing the battery and power cable, pressing and holding the power button for 30 seconds, then reconnecting the battery and power cable. If the issue persists, consider seeking professional repair services.
To upgrade the RAM on your ThinkPad E430c, first power off and unplug the laptop. Remove the battery and unscrew the memory compartment cover on the back. Insert the new RAM module into the slot at a 45-degree angle, then press down until it clicks into place. Replace the cover, battery, and power on the laptop to check for successful installation.
To clean the fan of your Lenovo ThinkPad E430c, turn off the device and disconnect all power sources. Remove the back cover and locate the fan. Use compressed air to gently blow out dust and debris from the fan blades and surrounding area. Reassemble the laptop and ensure all components are properly reconnected before powering it on.
To connect your Lenovo ThinkPad E430c to a Wi-Fi network, click on the network icon in the taskbar, select the desired Wi-Fi network, and click 'Connect'. Enter the network password if prompted, and wait for the connection to be established. Ensure the Wi-Fi is enabled on your device via the function keys if necessary.
If your ThinkPad E430c is running slow, consider cleaning up unnecessary files and programs, upgrading the RAM, or performing a disk defragmentation. Additionally, check for malware and ensure all drivers are up to date. If performance issues persist, a fresh installation of the operating system may be necessary.
To enable the touchpad on your Lenovo ThinkPad E430c, press the 'Fn' key along with the 'F8' key (or the key with the touchpad icon). Alternatively, go to 'Control Panel' > 'Mouse' > 'Device Settings' and ensure the touchpad is enabled from there.
If your ThinkPad E430c display is flickering, check for loose connections by adjusting the screen position gently. Update the graphics driver through the 'Device Manager' and ensure the refresh rate is set correctly in the display settings. If the issue persists, the screen cable or hardware may need professional inspection.
To extend the battery life of your Lenovo ThinkPad E430c, reduce screen brightness, disable unnecessary background applications, and use power-saving modes. Additionally, avoid exposing the battery to extreme temperatures and perform regular battery calibrations to maintain its health.
To check for and install system updates on your Lenovo ThinkPad E430c, go to 'Settings' > 'Update & Security' > 'Windows Update', and click 'Check for updates'. Install any available updates and restart your laptop if prompted. Keeping your system updated ensures optimal performance and security.