Lenovo ThinkPad E120 User Guide
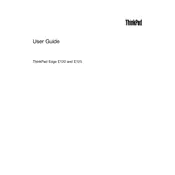
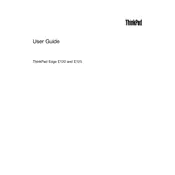
To perform a factory reset on your Lenovo ThinkPad E120, restart the laptop and press the 'F11' key repeatedly when you see the Lenovo logo. Follow the on-screen instructions to initiate the recovery process. Ensure you back up important data before proceeding.
If your Lenovo ThinkPad E120 won't power on, try the following: Ensure the battery is charged, check the power adapter, remove any connected peripherals, and perform a hard reset by holding the power button for 10 seconds. If the issue persists, consult a technician.
To improve performance, consider upgrading your RAM, replacing the HDD with an SSD, disabling unnecessary startup programs, and regularly updating your operating system and drivers.
To connect to a Wi-Fi network, click on the network icon in the system tray, select your desired Wi-Fi network, and enter the password if required. Ensure the wireless switch is turned on.
Overheating can be caused by dust accumulation in the vents, high CPU usage, or a failing cooling fan. Clean the vents, use a cooling pad, reduce background processes, and replace the thermal paste if necessary.
Download the latest BIOS update from Lenovo's support website. Follow the provided instructions to create a bootable USB drive, then restart your laptop and boot from the USB to update the BIOS.
If the keyboard is not responding, restart the laptop, check for driver updates, and try an external keyboard to rule out hardware issues. If necessary, reseat the keyboard ribbon cable or replace the keyboard.
To extend battery life, reduce screen brightness, disable Bluetooth and Wi-Fi when not in use, close unnecessary applications, and use power-saving modes available in the operating system.
To install additional RAM, turn off the laptop and disconnect all power sources. Remove the back panel using a screwdriver, locate the RAM slot, and insert the new RAM module. Replace the panel and power on the laptop.
Screen flickering can be caused by outdated graphics drivers or a loose display cable. Update your graphics drivers, check for Windows updates, and ensure the display cable is securely connected.