Lenovo ThinkPad A285 User Guide
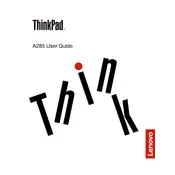
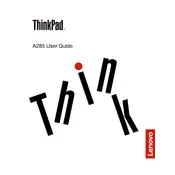
To reset the BIOS password, you need to enter the BIOS setup during startup by pressing F1. If you have forgotten the password, you may need to contact Lenovo support for assistance, as there are no official reset options available for security reasons.
Ensure the power adapter is properly connected to both the laptop and the power outlet. Check for any visible damage to the adapter or cables. Try using a different outlet or adapter if possible. If the problem persists, it might be a hardware issue and requires professional service.
Reduce screen brightness, close unnecessary applications, disable Bluetooth and Wi-Fi when not in use, and switch to battery saver mode. Regularly updating the laptop's software and drivers can also help improve battery performance.
To perform a factory reset, go to Settings > Update & Security > Recovery. Under 'Reset this PC', click 'Get started' and choose the desired option to keep or remove files. Follow the on-screen instructions to complete the reset process.
Check for malware or viruses using a trusted antivirus program. Uninstall unused applications, disable startup programs, and consider upgrading RAM or switching to an SSD if performance issues persist. Regularly update your operating system and drivers.
Click on the network icon in the system tray, select the desired Wi-Fi network, and click 'Connect'. Enter the Wi-Fi password if prompted. Ensure that the wireless adapter is enabled in the system settings.
Turn off the laptop and unplug it. Use a soft, lint-free cloth slightly dampened with water or a screen cleaner to gently wipe the screen. Use compressed air to blow out dust from the keyboard, and a dry cloth to wipe the keys.
Visit the Lenovo Support website, enter your model number, and download the latest drivers. Alternatively, use the Lenovo Vantage software to automatically check and install updates.
Update your graphics drivers and ensure your operating system is up-to-date. Adjust the refresh rate in the display settings. If the issue persists, it may be a hardware problem requiring professional repair.
Yes, the RAM on the ThinkPad A285 can be upgraded. Consult the user manual for the maximum supported RAM and compatible specifications. Ensure the laptop is powered off and unplugged before performing the upgrade.