Lenovo ThinkPad 8 User Guide
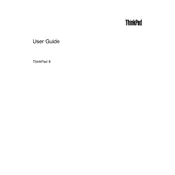
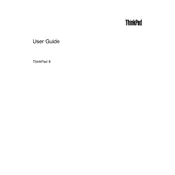
To perform a factory reset, go to Settings > Update & Security > Recovery. Under "Reset this PC," click Get Started and follow the prompts to reset your device to factory settings.
Ensure the tablet is charged. Try performing a hard reset by holding the power button for 10-15 seconds. If the issue persists, connect it to a power source and try again.
Swipe from the right edge of the screen to open the Action Center, then select Network. Choose your Wi-Fi network from the list, enter the password if prompted, and connect.
Go to Settings > Update & Security > Windows Update. Click on Check for updates to see if any updates are available. Follow the on-screen instructions to install them.
First, try cleaning the screen with a microfiber cloth. Restart the tablet by holding the power button. If the problem continues, perform a hard reset or update the touch drivers through Device Manager.
Reduce screen brightness, close unnecessary apps running in the background, turn off Bluetooth and Wi-Fi when not in use, and enable battery saver mode in Settings.
Yes, you can connect using a micro HDMI cable. Simply plug one end into the tablet's micro HDMI port and the other into the external display. Adjust display settings as needed.
Press and hold the Windows button and the Volume Down button simultaneously to capture a screenshot. The image will be saved in the Screenshots folder under Pictures.
Clear cache and temporary files, uninstall unused applications, and ensure your device has the latest updates installed. Consider resetting the device if performance doesn't improve.
Use a USB cable to connect the tablet to the PC. Select 'File Transfer' mode on the tablet, then drag and drop files between the devices using File Explorer.