Lenovo ThinkPad 2 User Guide
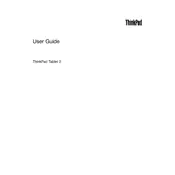
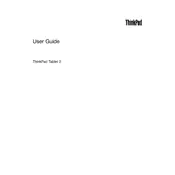
To perform a factory reset on your Lenovo ThinkPad 2 Tablet, go to Settings > Change PC settings > Update and Recovery > Recovery. Then, select 'Remove everything and reinstall Windows'. Follow the on-screen instructions to complete the process.
Ensure that you are using the original charger and cable. Check the charging port for any debris or damage. Try a different power outlet or charger if available. If the issue persists, it may require service.
Go to Settings > Network & Internet > Wi-Fi. Turn on the Wi-Fi toggle, select your network from the list, and enter the password if prompted to connect.
Yes, you can expand the storage of your Lenovo ThinkPad 2 Tablet using a microSD card. Insert the card into the microSD slot located on the side of the tablet.
Try closing unnecessary apps and restarting your tablet. Clear the cache and uninstall unused apps. Ensure your operating system is up to date. If the issue persists, consider a factory reset.
To take a screenshot, press and hold the Power button and the Volume Down button simultaneously until you see the screen flash. The screenshot will be saved in the Photos app.
The Lenovo ThinkPad 2 Tablet is compatible with the Lenovo Active Pen, which is designed specifically for this model. Ensure to use a stylus that supports the tablet's technology for best results.
To update the software, go to Settings > Update & Security > Windows Update. Click on 'Check for updates' and follow the prompts to install available updates.
Ensure that the screen is clean and free from debris. Restart the tablet to refresh the system. If the problem continues, perform a factory reset or contact support for further assistance.
Go to Settings > Devices > Bluetooth & other devices. Turn on Bluetooth and select 'Add Bluetooth or other device'. Choose your Bluetooth device from the list and follow the pairing instructions.